Hermes Lite v2.0 원격으로 교신하기[2]
안녕하세요?
Hermes로 원격교신하기 2탄 입니다.
1탄의 장점은 같은 로컬 네트워크상에서 데이터를 전송받아 처리하고
처리한 결과만 원격으로 전송하므로 트래픽에 부하와 안정성이 있다는 점이고
단점으로는 컴퓨터(저는 라즈베리파이를 사용)를 2대가 필요 하다는 점입니다.
2탄의 장점은 1탄의 단점인 컴퓨터가 1대만 있으면 된다는 점이고,
단점으로는 1탄의 장점이 단점입니다.
Hermes에서 데이터를 원격으로 받아 원격에서 처리하여야 하므로
네트워크 트래픽이 증가 한다는 점입니다.
물론 어느정도의 정확한 수치는 측정해보지 않아 알수 없으나
이론상 그렇다는 것 입니다.
넓은 밴드폭 전체의 데이터를 가져와야 하기 때문일거라고 생각 합니다.
(제가 잘못 알고 있을수도 있습니다.)
2탄의 구성은 다음과 같습니다.
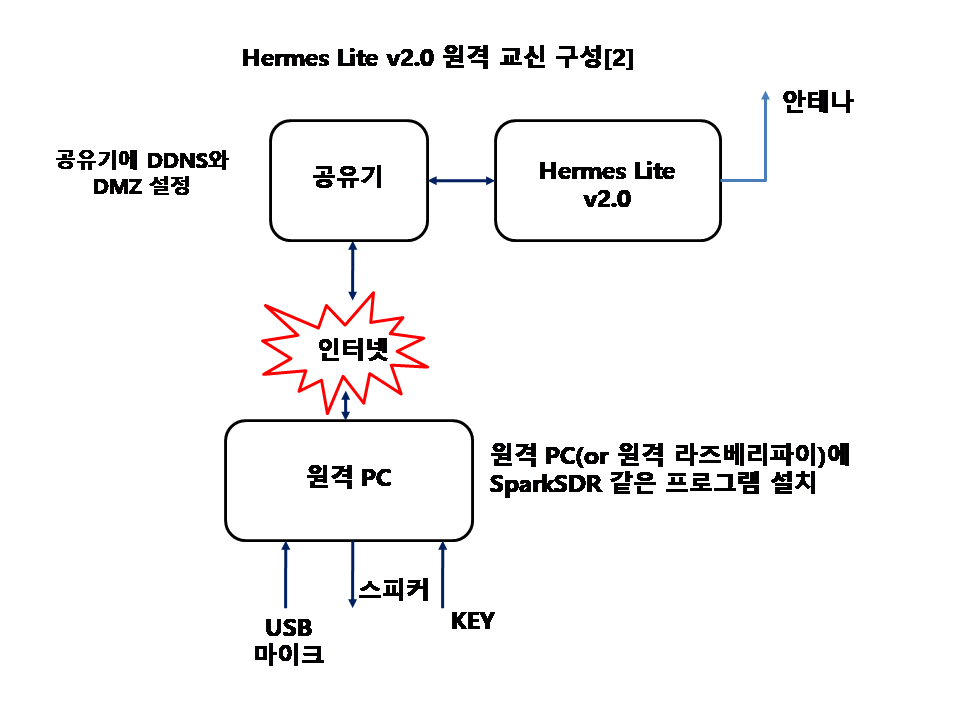
구성은 간단하나 수작업이 조금 있습니다.
[1]. 공유기에 DDNS와 DMZ을 설정합니다.
DDNS와 DMZ에 대한 것은 별도로 설명하지 않겠습니다.
인터넷을 검색해보시면 많은 글들이 올라와 있습니다.
(설정과 설명이 자세히 나와 있습니다.)
[2]. Hermes가 사용하는 IP(사설IP/공유기IP)를 DMZ IP 로 설정합니다.
[3]. 원격PC에 Hermes 를 사용할 수 있는 프로그램(SparkSDR 같은 것)을 설치 합니다.
[4]. 원격PC에서 [3]에서 설치한 프로그램을 실행 합니다.
실행한 프로그램에서 IP를 입력할 때 [1]에서 만든 DDNS의 IP를 입력합니다.
(시작 IP와 종료 IP를 동일하게)
IP를 확인하는 방법은 여러 가지가 있으나 윈도우 명령 프롬프트에서
PING을 하면 IP가 나옵니다.
DDNS가 abc.iptime.org(ipTIME 공유기인 경우)라면 ping abc.iptime.org 을
합니다.
(예 : SparkSDR에서는 시작 IP와 종료(끝) IP를 동일하게 입력합니다.)
여기까지 오류없이 하면 정상적으로 동작 합니다.
프로그램 사용법은 사용하는 프로그램의 설명서를 참고 하십시요.
그리고 DDNS의 단점은 DDNS의 IP가 변경되는 경우가 있습니다.
사용중에 접속이 안되면 DDNS를 PING 하면 변경된 IP를 알수 있습니다.
만약 변경되었다면 [4]에서 시작 IP와 종료 IP를 변경하면 됩니다.
조금이라도 편리하게 교신할수 있는 방법을 나름대로 기술 했습니다.
부족한 글을 읽어 주셔서 감사합니다.
de HL1RR/LIM 73 !
'무전기 이야기' 카테고리의 다른 글
| Hermes Lite v2.0 원격으로 교신하기 (0) | 2021.10.12 |
|---|---|
| Hermes Lite v2.0 SDR 무전기를 라즈베리파이에서 사용하기 (0) | 2021.09.13 |
| Raspberry pi OS를 SD카드에 설치하기 (1) | 2021.09.13 |
| DUDE-star 사용법 (0) | 2021.02.09 |
| DMR PLUS(+) 와 XLX D-STAR에 대하여 알려 드립니다. (0) | 2019.04.27 |
공유기 DDNS/DMZ 설정하기(ipTIME)
DDNS란 Dynamic Domain Name System 의 줄임말로
IP 숫자를 전부 기억하기가 어려워 기억하기 쉬운 문자열
주소로 변경해 주는것을 DNS(DDNS)라고 합니다.
ipTIME 공유기에서 DDNS를 무료로 제공 합니다.
먼저 ipTIME 관리자 페이지로 접속하기 위하여
웹 브라우저에서 192.168.0.1(보통 ipTIME 공유기)
를 입력하고 로그인 합니다.


로그인이 되었으면 관리도구를 클릭 합니다.
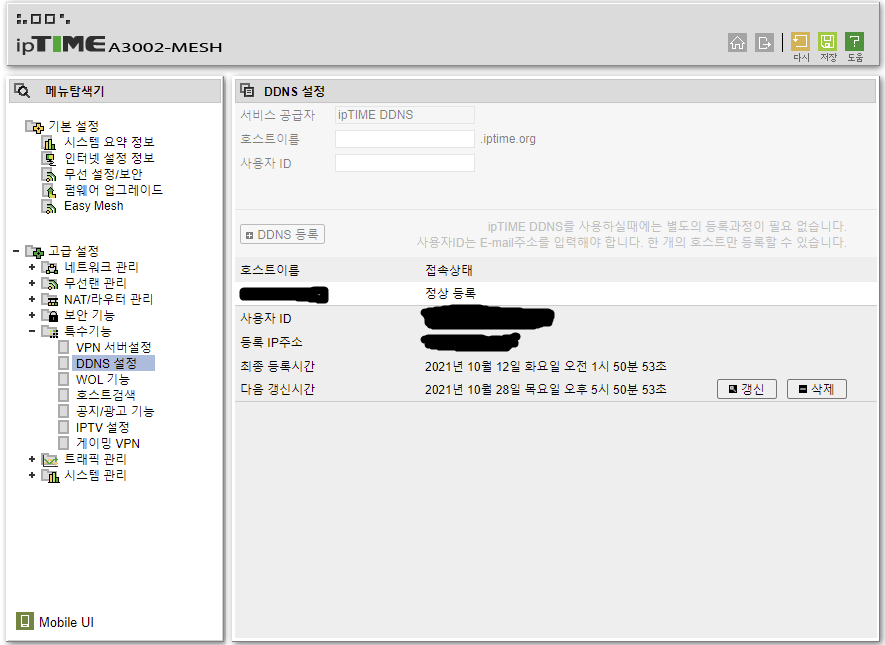
고급설정 > 특수기능 > DDNS 설정 메뉴를 클릭 합니다.
DDNS 설정 화면이 나오면 호스트이름을 입력 합니다.
호스트 이름은 앞자리만 입력합니다.
즉 abc라고 입력하면 자동으로 abc.iptime.org 란 도메인 이름(호스트이름)이 됩니다.
사용자ID 는 사용하고 있는 e-mail 주소를 입력하고 DDNS 등록 버튼을 클릭하면 됩니다.
정상 등록이 되면 호스트 이름에 입력한 (예 : abc.iptime.org)주소가 표시되고 접속상태에
"정상 등록"이라고 표시 됩니다.
여기까지 오류가 없으면 DDNS가 정상적으로 등록 되었습니다.
다음은 DMZ 설정 입니다.
고급메뉴 > NAT/라우터 관리 > 고급 NAT 설정을 클릭 합니다.
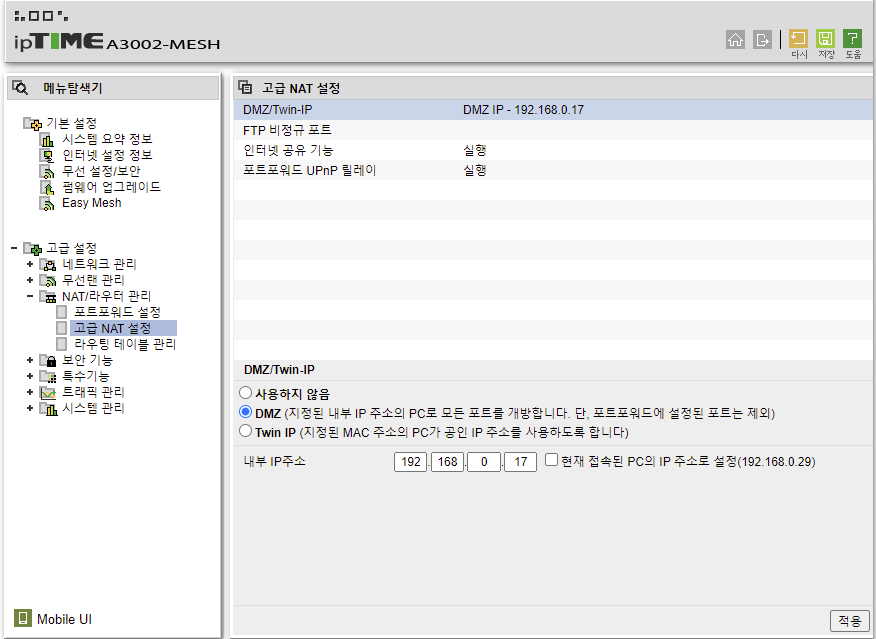
DMZ 을 클릭하고 "내부 IP주소"에 사용 할 내부 IP를 입력후 "적용"버튼을 클릭 합니다.
이상으로 ipTIME 공유기에 DDNS와 DMZ을 설정 했습니다.
DMZ은 각각의 내부 IP 마다 방화벽이 설정 되어 있는경우에
(공유기에 따라 설정 안되어 있는 경우도 있음)
DMZ으로 설정한 IP는 방화벽을 무시하라는 것 입니다.
감사합니다.
'DV 이야기' 카테고리의 다른 글
| NXDN/P25 Reflector KOREA (0) | 2021.02.10 |
|---|---|
| M17, DUDE-star 통합 프로그램(MENU v0.91) (0) | 2020.12.21 |
| M17하고 DUDE-star 를 하나의 라즈베리파이로 통합 (0) | 2020.12.16 |
| DUDE-start (C4FM, DSTAR, DMR, M17, P25 등등..)프로그램 이미지 (0) | 2020.12.10 |
| DMR, YSF(C4FM), DSTAR, WIRES-X 크로스(CROSS)구성 (0) | 2020.03.08 |
Hermes Lite v2.0 원격으로 교신하기
Hermes Lite v2.0 을 원격으로 교신하는것을 설명하고자 합니다.
우선 "Hermes Lite v2.0 SDR 무전기를 라즈베리파이에서 사용하기"를
먼저 하신후에 다음을 진행하시면 됩니다.
참고 : "Hermes Lite v2.0 SDR 무전기를 라즈베리파이에서 사용하기"는
아래 링크를 클릭하시면 됩니다.
https://ham-tour.tistory.com/127
Hermes Lite v2.0을 원격으로 교신하려면 다음과 같이 하시면 됩니다.
2대의 PC or 라즈베리파이에 원격제어 프로그램인 "NoMachine"을
설치 하시면 됩니다.
전체적인 구성도는 다음과 같습니다.
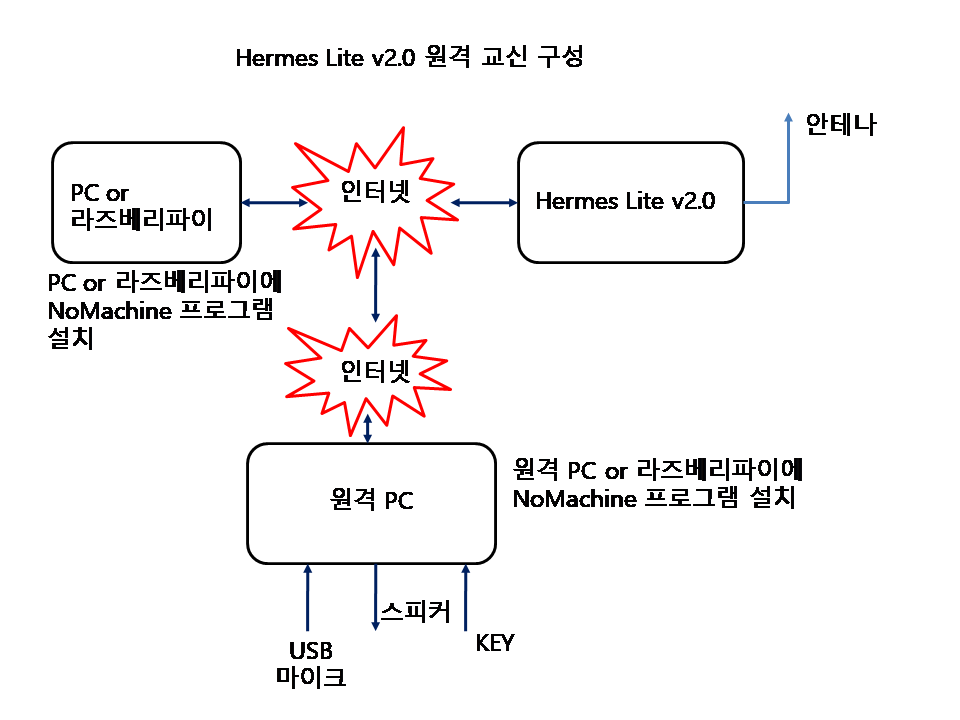
프로그램은 https://www.nomachine.com/ 여기서 해당 운용체제에
맞는 것을 다운로드 받아 설치 합니다.
예로 PC가 윈도우면 윈도우용을 다운로드 하고, 라즈베리파이는
라즈베리파이용을 다운로드 하면 됩니다.
그리고 Hermes와 PC or 라즈베리파이는 같은 네트워크에 있어야 합니다.
"NoMachine" 을 다운로드받아 설치하고 Hermes 와 같은 네트워크에
있는 PC or 라즈베리파이를 연결하기위하여 PC or 라즈베리파이의
IP(공용 IP) or 도메인을 입력하고 원격 연결합니다.
원격으로 연결한후 다음 화면과 같이 설정하고 교신하면 됩니다.
마이크와 스피커 및 key 는 원격있는 PC or 라즈베리파이에 연결
합니다.

"OK" 클릭
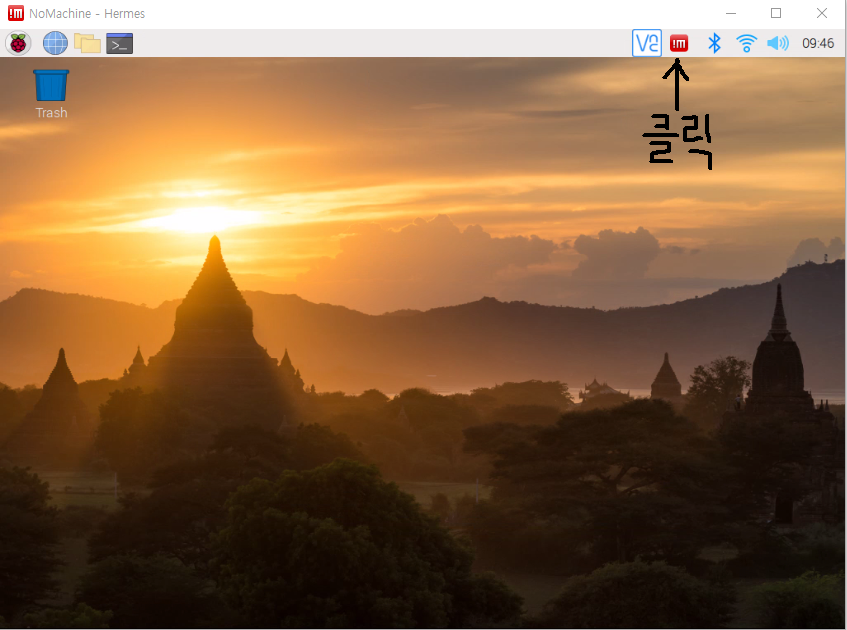
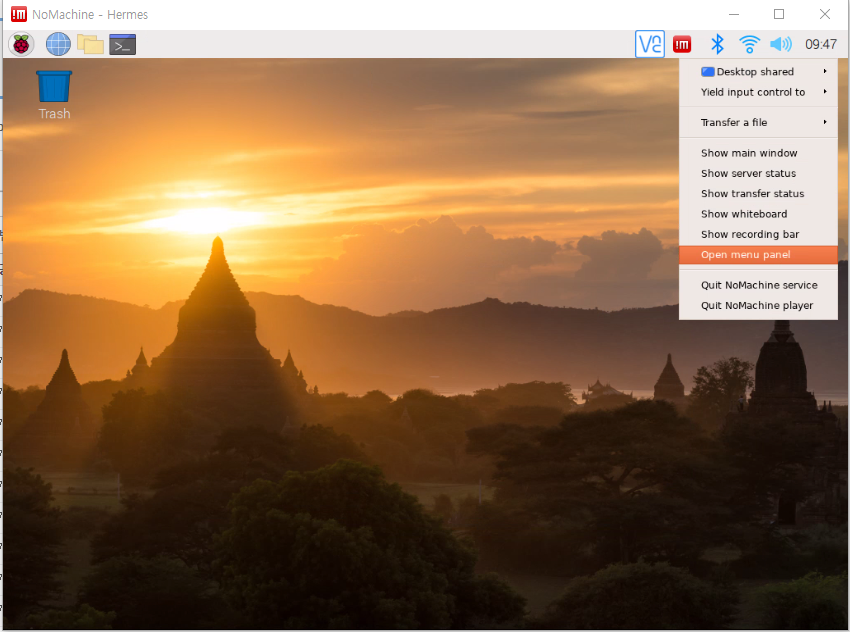
"Open menu panel" 클릭
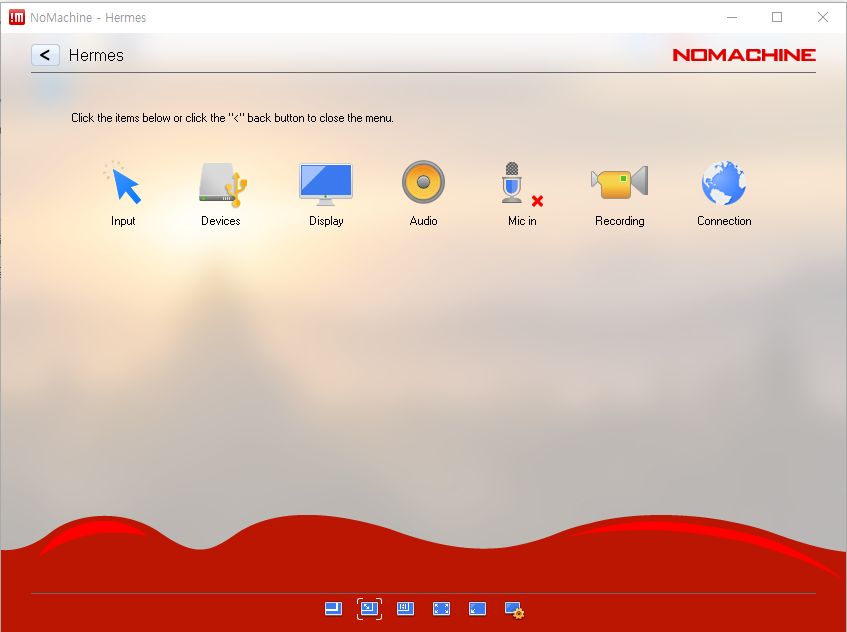
"Audio" 클릭
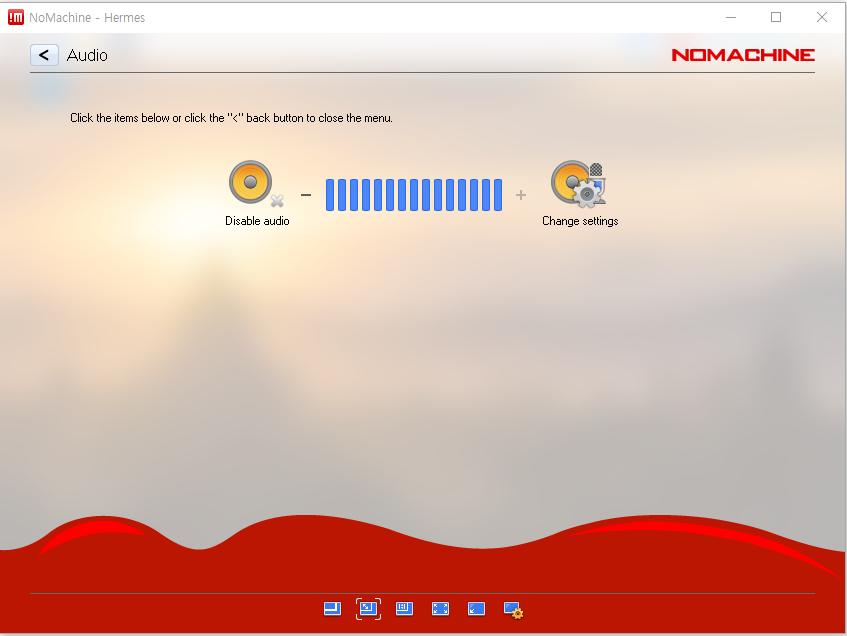
"Change setting" 클릭
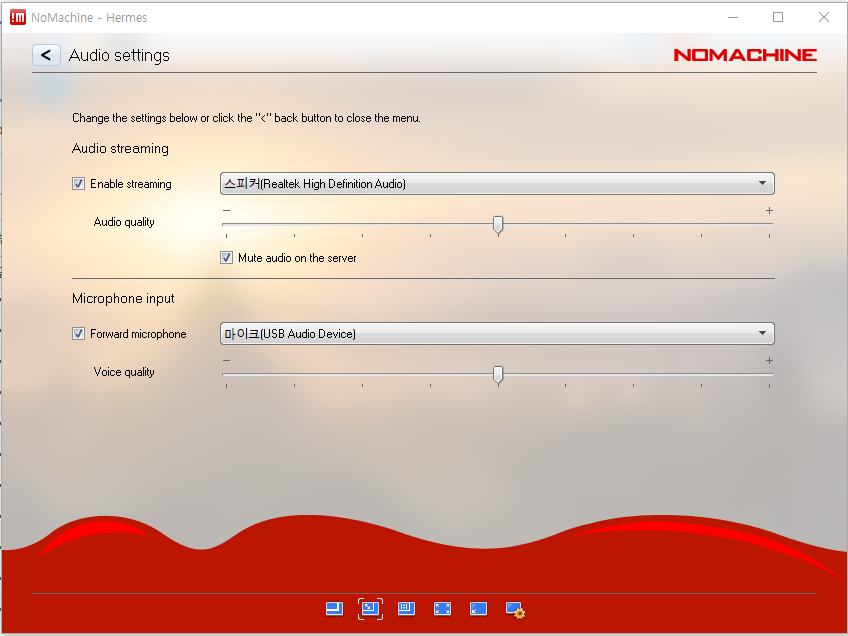
화면과 같이 설정(PC환경및 사양에 따라 다르게 나올수가 있습니다.PC환경에 맞게 설정합니다.)
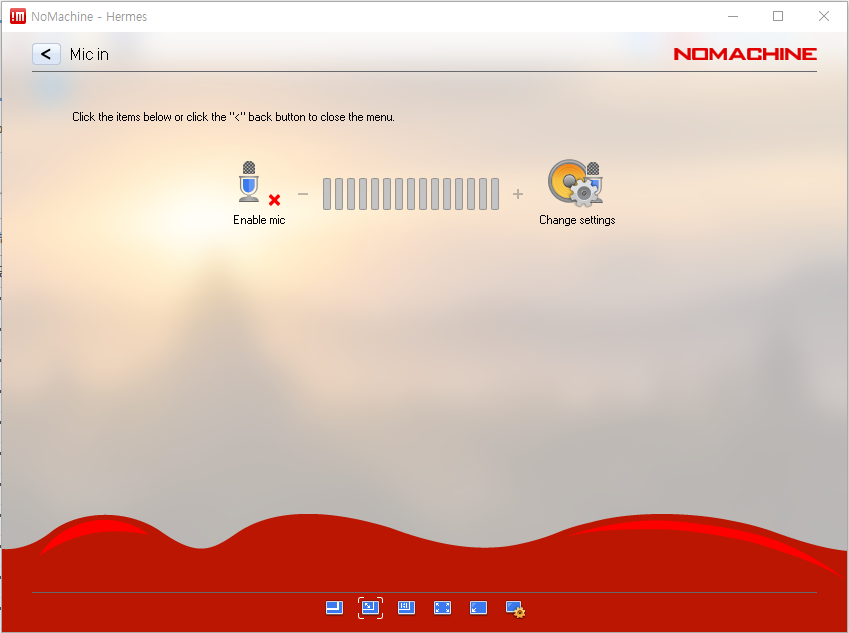
"Enable mic"를 클릭하여 mic를 Enable 합니다.
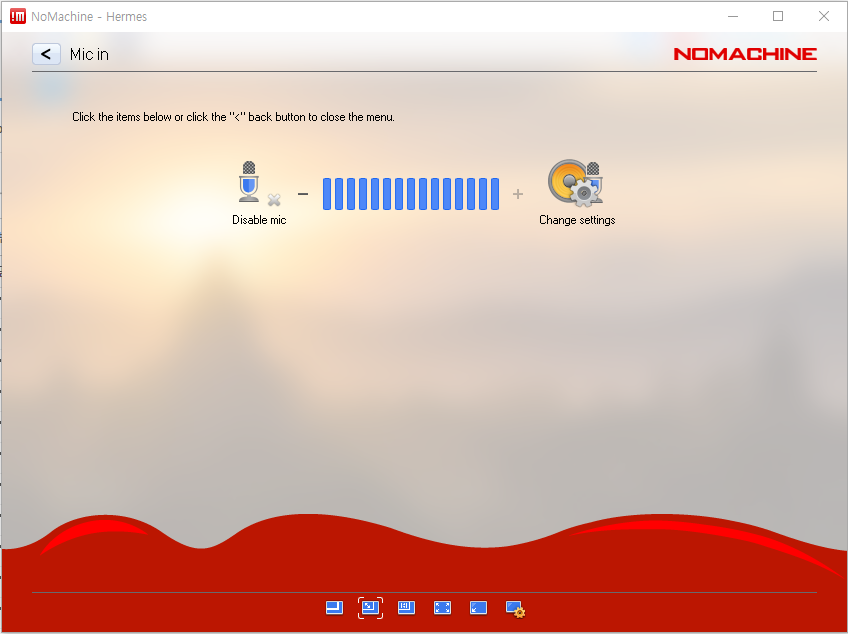
여기까지 오류 없이 하면 원격 운용(교신)하는데 지장이 없습니다.
Hermes 사용법은 해당 콘솔 프로그램(콘트롤 프로그램)을 참고하십시요.
감사합니다.
de HL1RR/LIM 73 !
'무전기 이야기' 카테고리의 다른 글
| Hermes Lite v2.0 원격으로 교신하기[2] (0) | 2021.10.15 |
|---|---|
| Hermes Lite v2.0 SDR 무전기를 라즈베리파이에서 사용하기 (0) | 2021.09.13 |
| Raspberry pi OS를 SD카드에 설치하기 (1) | 2021.09.13 |
| DUDE-star 사용법 (0) | 2021.02.09 |
| DMR PLUS(+) 와 XLX D-STAR에 대하여 알려 드립니다. (0) | 2019.04.27 |
Hermes Lite v2.0 SDR 무전기를 라즈베리파이에서 사용하기
안녕하십니까?
오늘은 Hermes Lite v2.0 SDR 무전기를 라즈베리파이에서
사용하는 방법을 알려 드립니다.
순서대로 차근차근 해보시면 모두 잘 하실수 있습니다.
1. 먼저 라즈베리파이 3B+ 또는 라즈베리파이 4를 사용하시면 좋습니다.
2. SD카드는 16GB 정도면 됩니다.
3. 라즈베리파이에 사용할 OS를 SD카드에 설치 합니다.
설치 방법은 "https://ham-tour.tistory.com/126" 에서 따라 하시면 됩니다.
4. 라즈베리파이에 SD카드를 장착한후 전원을 ON 하면 다음과 같은 화면이 나타 납니다.
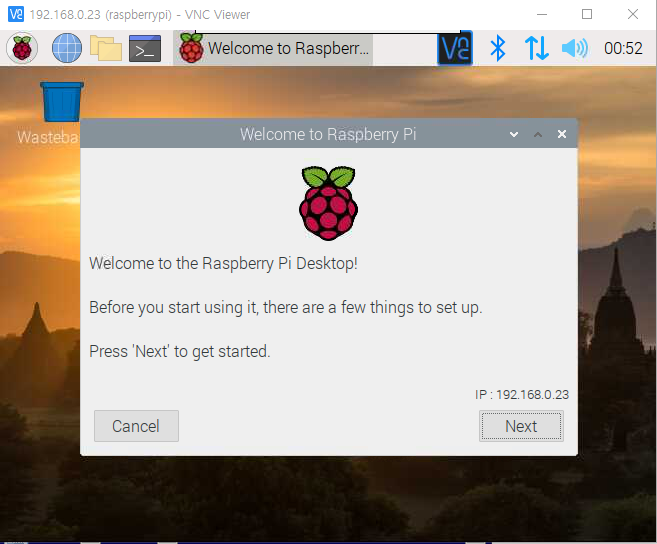
5. 맨처음 SSH와 VNC를 사용할 수 있도록 설정해 줘야 합니다.

6. Raspberry Pi Configuration 를 선택 합니다.
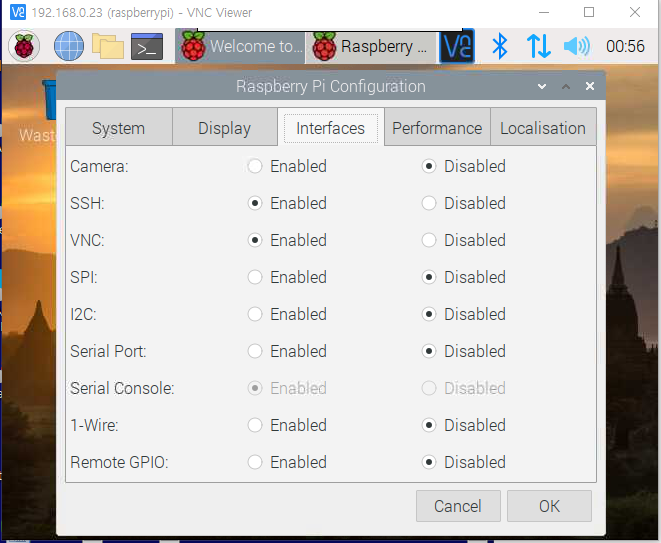
7. 그림과 같이 SSH와 VNC를 Enabled 를 선택한후 "OK"버튼을 클릭하여 저장 합니다.
8. 스피커를 사용하기 위하여 화면 맨 오른쪽 위에 스피커 모양을 마우스 오른쪽버튼을
클릭하여 "AV Jack"를 클릭 합니다.
이렇게 하지 않으면 스피커로 소리가 나오지 않습니다.
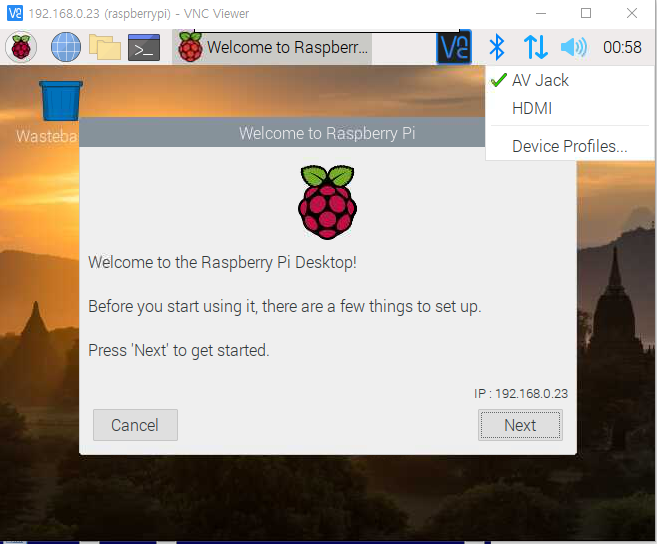
9. 다음에는 OS 설치를 진행 합니다.
화면에서 "Next" 버튼을 클릭 합니다
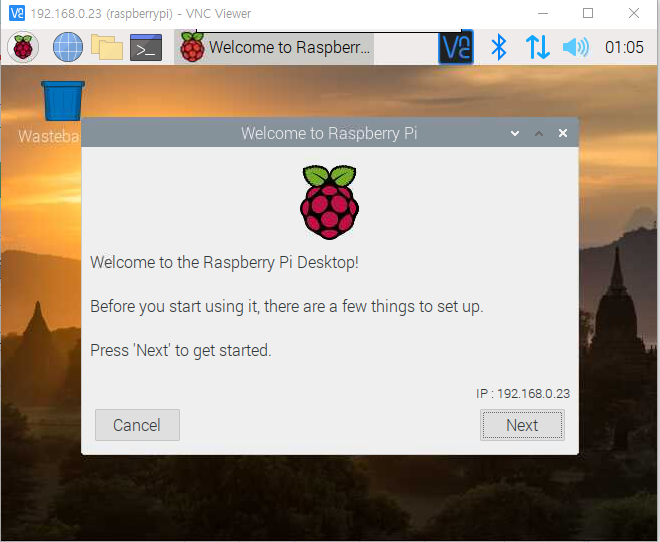
다음하면에서 "Country"와 "Language", "Timezone"를 원하시는것으로 변경한후
"Next" 버튼을 클릭 합니다.
다음에는 Change Password" 에서 암호를 입력하고 Next 버튼을 클릭 합니다.
Set Up Screen 은 그냥 Next 합니다.
Select WiFi Network 는 Skip 버튼을 클릭 합니다.
Update Software 도 Skip 합니다.
마지막으로 Done를 클릭 합니다.
이상으로 OS는 설치가 완료 되었습니다.
10. 화면 해상도는 Raspberry Pi Configuration 에서 변경합니다
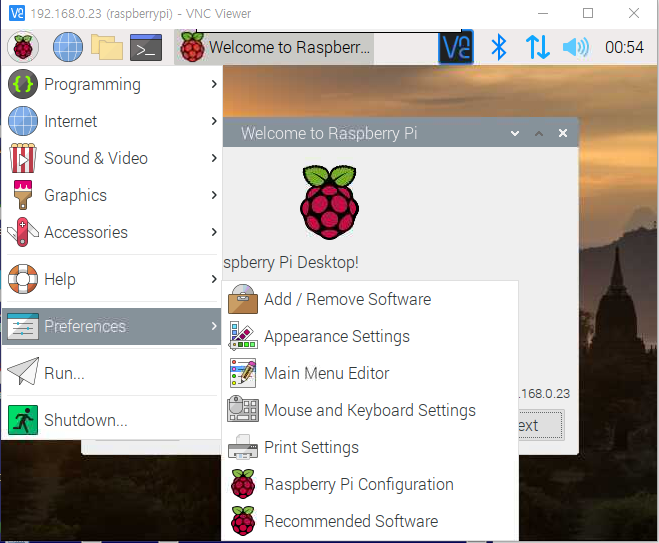
해상도를 변경후 Ok 버튼을 클릭 합니다.
한번더 Ok 버튼을 클릭 합니다.
그러면 reboot 여부를 물어 봅니다. Yes를 클릭 합니다.
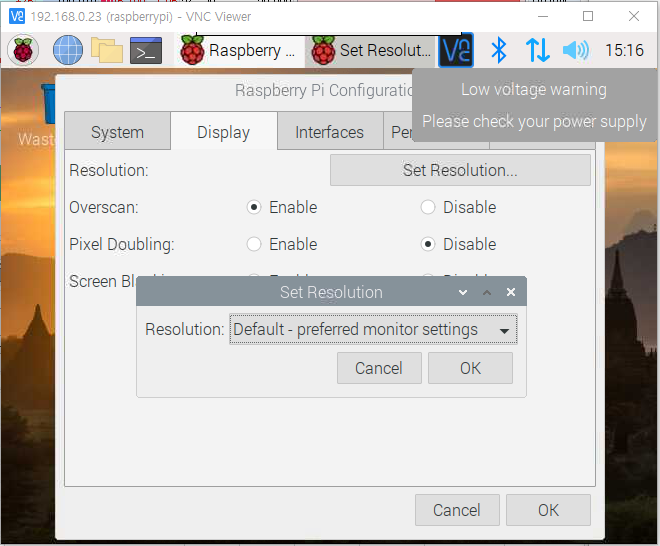
11. Hermes Lite v2.0을 라즈베리파이에서 사용하려면 Hermes Lite를 동작시키는
콘솔 프로그램을 설치해야 합니다.
설치해야할 프로그램은 "SparkSDR " 과 FT8 등을 사용할 "WSJT-X"를 설치 합니다.
설치 순서는 "WSJT-X"를 먼저 설치하고 "SparkSDR"를 설치 합니다.
순서가 바뀌면 SparkSDR 콘솔 프로그램에 WSJT-X가 나타나지 않습니다.
12. 화면에서 Terminal를 클릭 하면 창이 하나 생깁니다.

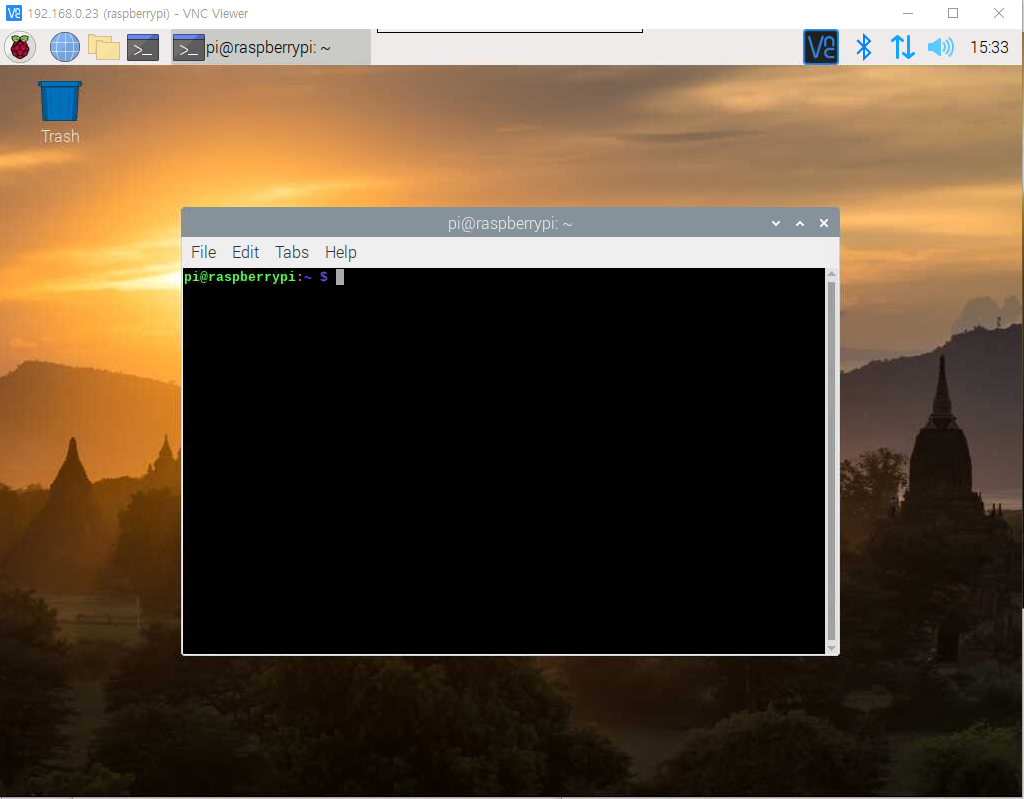
이제부터 이 창에서 몇가지 명령어를 실행 합니다.
(1) wget https://physics.princeton.edu/pulsar/k1jt/wsjtx_2.4.0_armhf.deb

(2) wget https://www.sparksdr.com/download/SparkSDR.2.0.7-4.linux-arm.deb
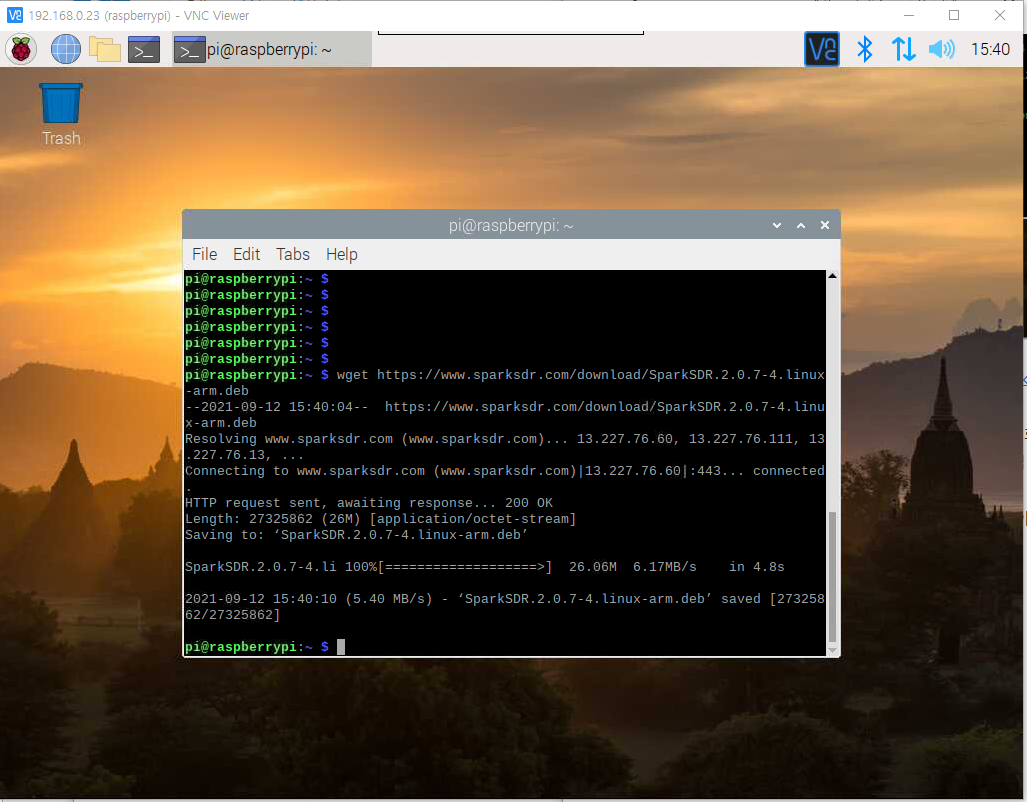
이렇게 하면 pi 개정 방에 화일(프로그램)이 2개 생깁니다.
이것을 실행하면 프로그램이 설치 됩니다.
13. 설치는 다음과 화면과 같이 하면 됩니다.(주의 : 반드시 순서되로 해야 합니다.)
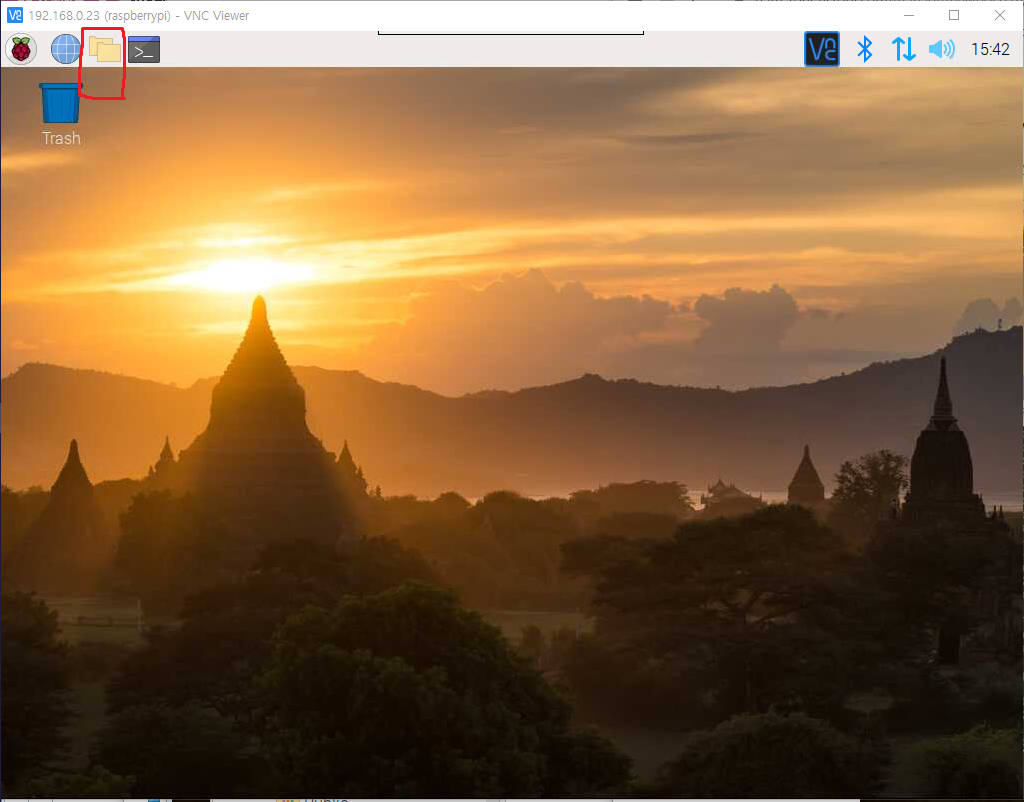
화면 박스모양의 File Manager 를 클릭 합니다.

1번(wsjt-x 2.4.0_armhf.deb) 파일을 더블 클릭하고 Install 버튼을 클릭 합니다.
암호를 입력하는 창이 나옵니다. 암호를 입력 합니다.(OS 설치시 입력했던 암호)
설치하는데 시간이 조금 걸립니다.
다음으로는 2번(SparkSDR.2.0.7-4.linux-arm.deb)을 더블 클릭하고 Install 버튼을 클릭 합니다.
암호를 입력 합니다. 잠시 기다리면 설치가 완료 됩니다.
14. 설치가 모두 완료 되었습니다.
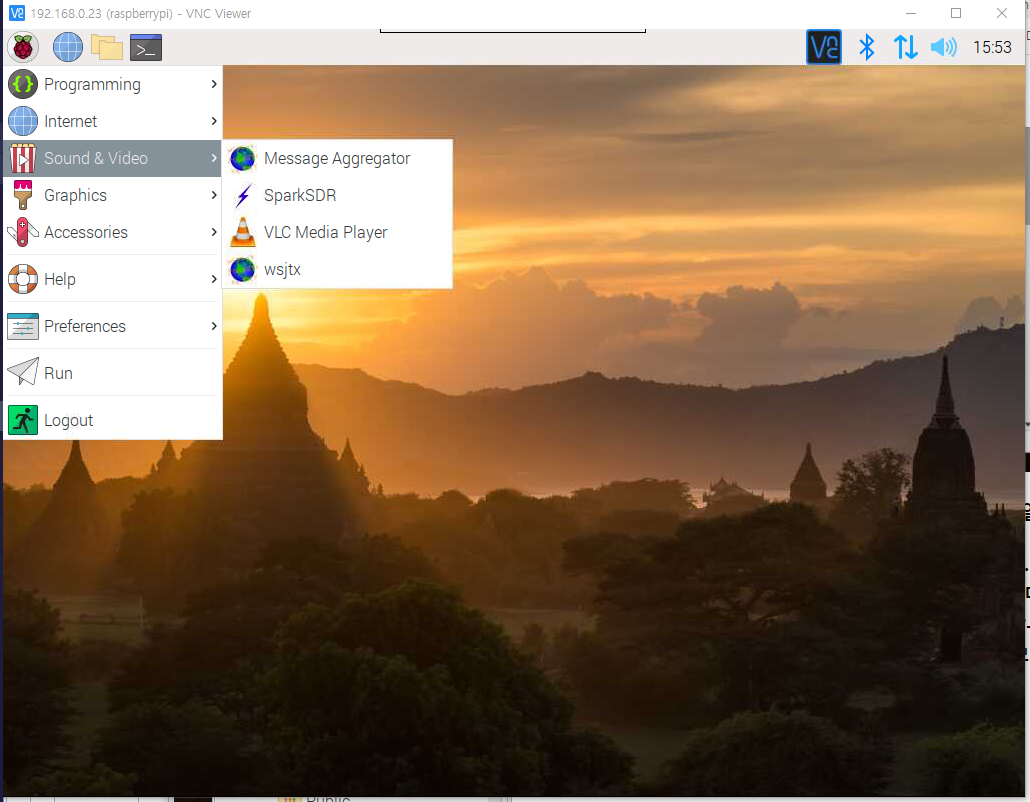
ㅇ wsjt-x 를 실행하여 필요한 부분을 설정합니다.
PC(데스크탑)에서 하는것과 같이 하시면 됩니다.
ㅇ SparkSDR 을 실행하여 필요한것을 설정하십시요.
PC 에서 하는것과 같이 합니다.
ㅇ FT8은 SparkSDR 화면에서 합니다.
이상으로 설치를 정리해 보았습니다.
장시간 그리고 긴 글을 읽어 주셔서 감사합니다.
감사합니다.
de HL1RR/LIM 73 !
'무전기 이야기' 카테고리의 다른 글
| Hermes Lite v2.0 원격으로 교신하기[2] (0) | 2021.10.15 |
|---|---|
| Hermes Lite v2.0 원격으로 교신하기 (0) | 2021.10.12 |
| Raspberry pi OS를 SD카드에 설치하기 (1) | 2021.09.13 |
| DUDE-star 사용법 (0) | 2021.02.09 |
| DMR PLUS(+) 와 XLX D-STAR에 대하여 알려 드립니다. (0) | 2019.04.27 |
Raspberry pi OS를 SD카드에 설치하기
1. 준비물
ㅇ 라즈베리파이 OS를 설치할 마이크로SD카드, 용량은 16GB정도가 적당합니다.
ㅇ 라즈베리파이 OS를 설치하는 프로그램 설치(Raspberry Pi imager)
프로그램은 https://www.raspberrypi.org/software/ 에서 "Download for Windows"를
클릭하여 다운로드한 후 설치 합니다.
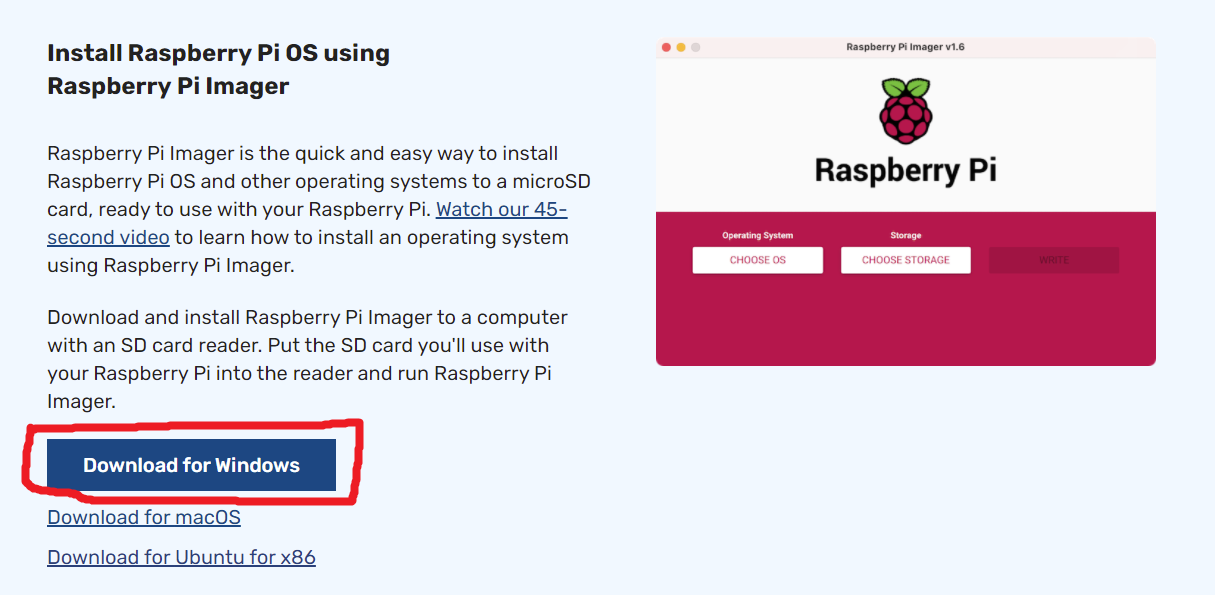
ㅇ 프로그램(Raspberry Pi imager)을 설치한 것을 클릭하여 실행 합니다.
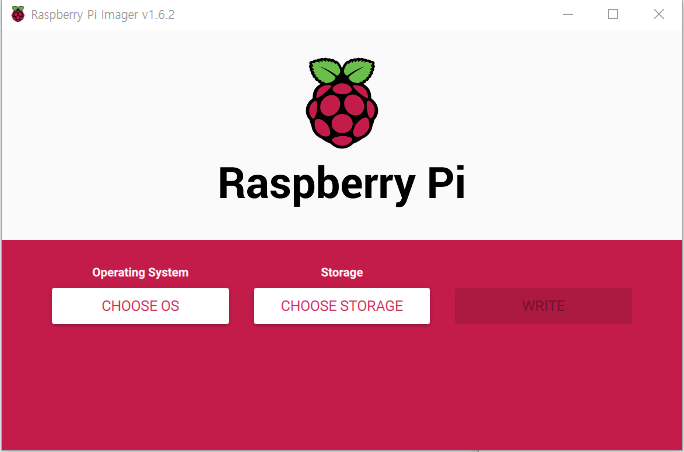
ㅇ Raspberry Pi imager 프로그램에서
1. "CHOOSE OS"를 클릭하여 설치할 OS를 선택합니다.
다음 사진과 같은 것을 선택 하면 됩니다.
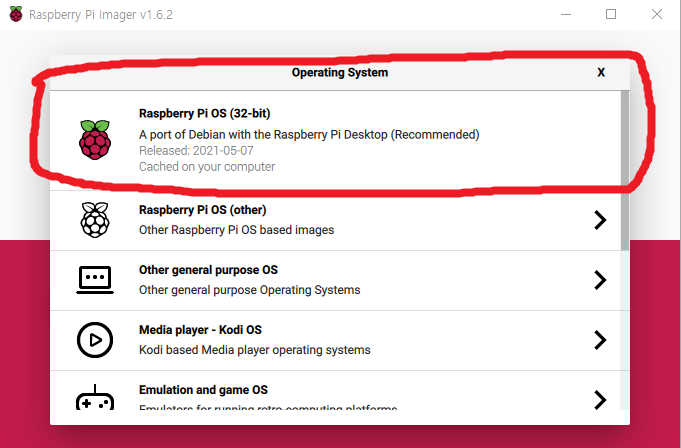
2. "CHOOSE STORAGE" 를 클릭하여 SD카드를 선택 합니다.

3. "WRITE"를 클릭하여 SD카드에 라즈베리파이 OS를 설치 합니다.
ㅇ OS 설치가 안료되면 SD카드를 라즈베리파이 SD카드 슬롯에 장착하여
사용하면 됩니다.
감사합니다.
'무전기 이야기' 카테고리의 다른 글
| Hermes Lite v2.0 원격으로 교신하기 (0) | 2021.10.12 |
|---|---|
| Hermes Lite v2.0 SDR 무전기를 라즈베리파이에서 사용하기 (0) | 2021.09.13 |
| DUDE-star 사용법 (0) | 2021.02.09 |
| DMR PLUS(+) 와 XLX D-STAR에 대하여 알려 드립니다. (0) | 2019.04.27 |
| MMDVM FT-7900 SETUP (0) | 2019.03.04 |
DMR+와 C4FM간 크로스 교신 방법
다양한 방법으로 DMR+와 C4FM 간 상호 크로스 교신을 할수 있습니다.
아래와 같은 방법으로 연결하여 교신하시면 됩니다.
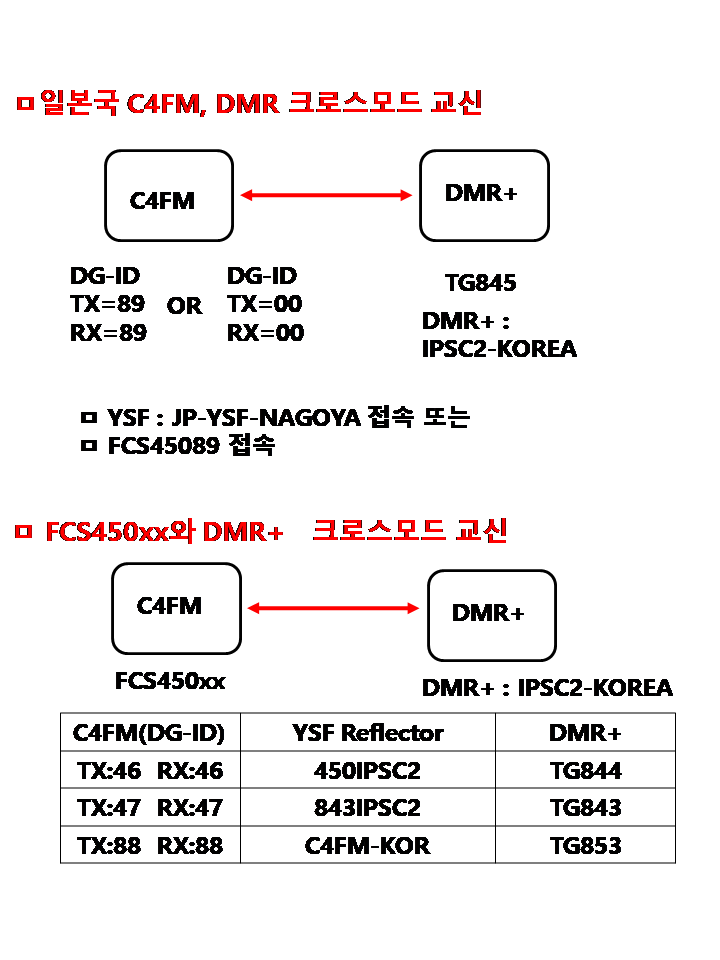
FCS450xx 에서 xx는 연결할 DG-ID 두자리 숫자 입니다.
즉 DG-ID가 TX 46, RX 46 일때 FCS45046이 됩니다.
감사합니다.
de HL1RR/LIM 73 !!
'DV 이야기 > C4FM 이야기' 카테고리의 다른 글
| WIRES-X(C4FM) 교신하기 (0) | 2018.09.01 |
|---|
NXDN/P25 Reflector KOREA
한국(KOREA) NXDN/P25 Reflector 가 있습니다.
많은 HAM 여러분이 이용 하기길 바랍니다.
ㅁ NXDN Reflector
o TG45000
o IP = nxdn.dvham.com
o 대쉬보드 = nxdn.dvham.com/nxdn
ㅁ P25 Reflector
o TG45000
o IP = p25.dvham.com
o 대쉬보드 = p25.dvham.com/p25
NXDN/P25에서 만나길 기다립니다.
de HL1RR/LIM
'DV 이야기' 카테고리의 다른 글
| 공유기 DDNS/DMZ 설정하기(ipTIME) (0) | 2021.10.14 |
|---|---|
| M17, DUDE-star 통합 프로그램(MENU v0.91) (0) | 2020.12.21 |
| M17하고 DUDE-star 를 하나의 라즈베리파이로 통합 (0) | 2020.12.16 |
| DUDE-start (C4FM, DSTAR, DMR, M17, P25 등등..)프로그램 이미지 (0) | 2020.12.10 |
| DMR, YSF(C4FM), DSTAR, WIRES-X 크로스(CROSS)구성 (0) | 2020.03.08 |
DUDE-star 사용법
안녕하세요?
M17, DUDE-star 프로그램을 하나의 라즈베리파이에 넣었습니다.
그리고 이것을 "MENU"라는 버튼으로 관리 할 수 있도록 했습니다.
"MENU V0.91"은 라즈베리파이에 작업(설치)하는데 어려움이
있으신 오엠님을 위하여 만든것 입니다.
"MENU"를 더블 클릭 합니다.
그러면 "MENU v0.9 HL1RR 2020" 창이 나옵니다.
여기서 "DUDE-star" 를 클릭 합니다.
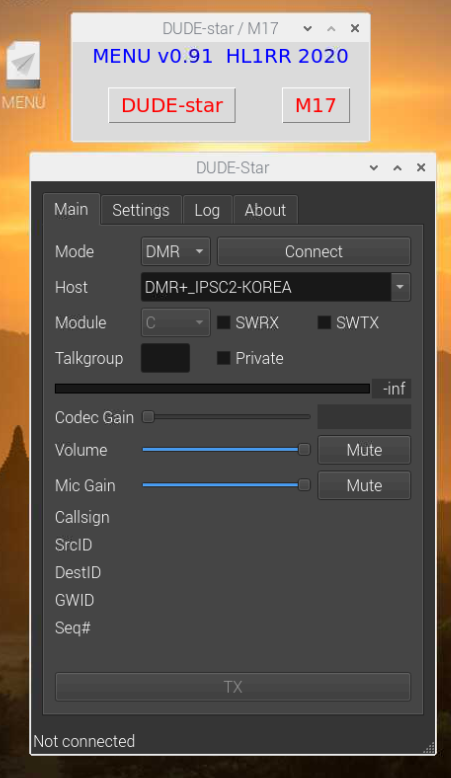
Settings 화면에서 "Vocoder"와 "Playback device", "Capture device" 를 사진과 같이 설정 합니다.
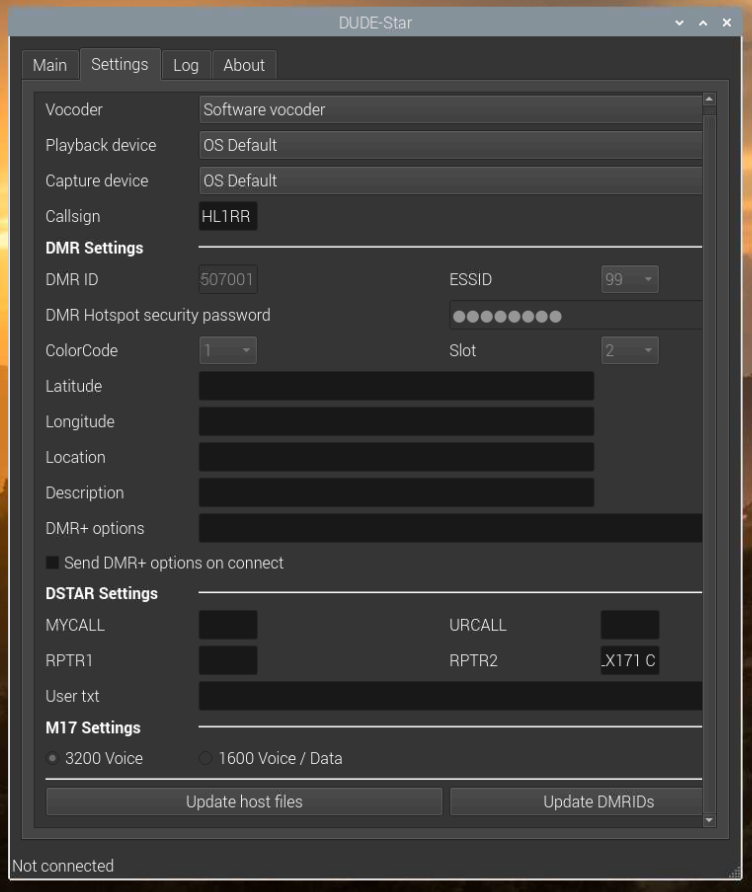
NXDN 은 Host 를 45000을 선택하면 한국(korea) 리플렉터를 사용 할 수 있습니다.
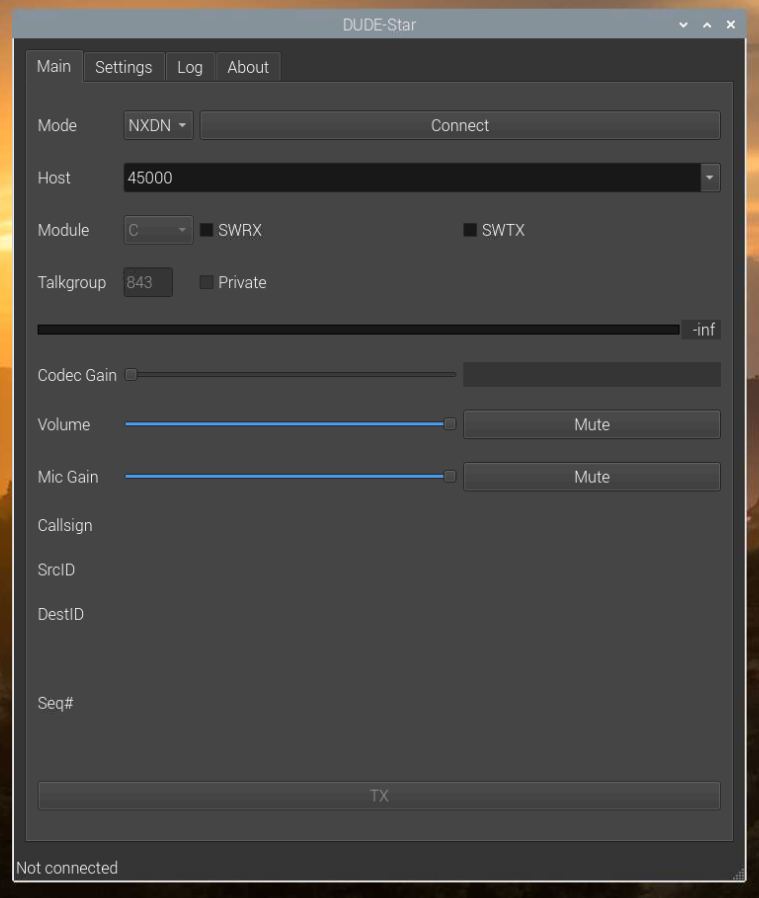
P25 는 Host 를 45000을 선택 하면 한국(korea) 리플렉터를 사용 할 수 있습니다.
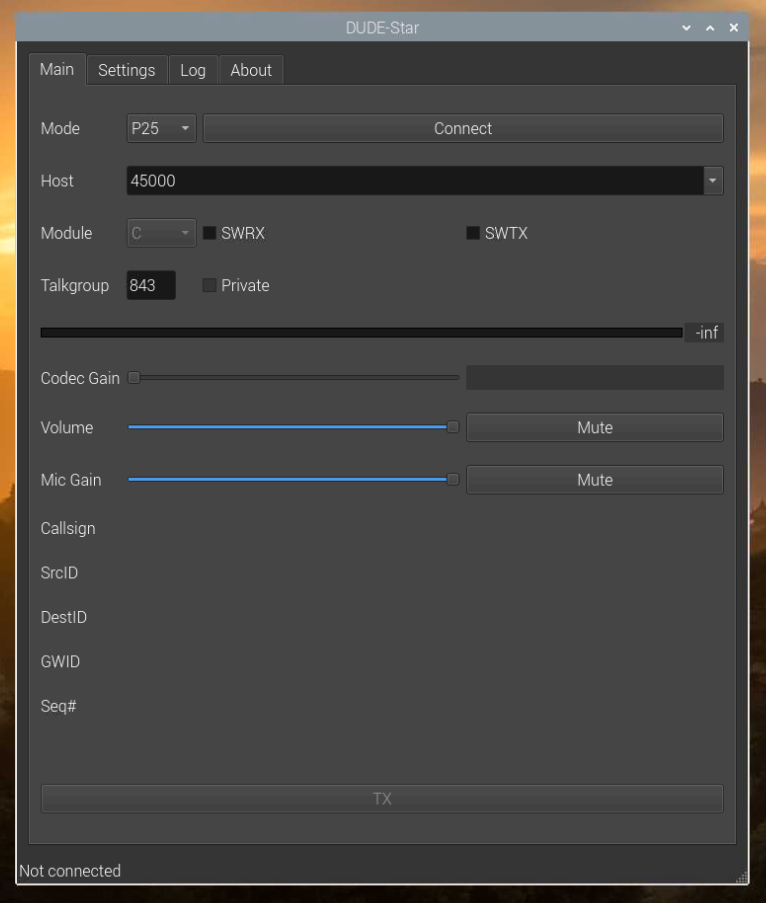
다음은 DMR 사용할때 화면 입니다.
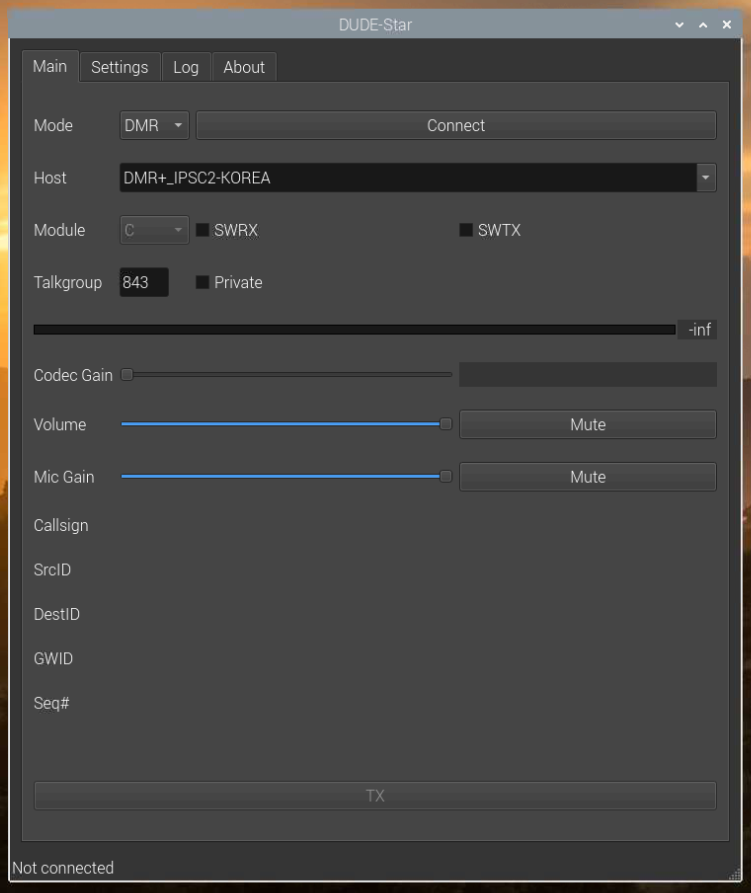
그리고 NXDN 그리고 P25에서 한국 리플랙터를 사용하려면 다음과 같이 하시면 됩니다.
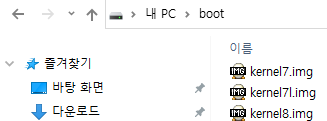

화면과 같이 라즈베리파이 SD카드를 PC에 연결 합니다.
그리고 nxdn.zip을 압축해재 하면 nxdn파일이 하나 생깁니다.
이것을 PC 디스드라이브중에서 USB(boot)를 클릭한후 압축해재 한 nxdn를 여기로 복사(붙여넣기) 합니다.
그런 다음 라즈베리에 SD카드를 넣고 전원을 넣습니다
라즈베리파이에서 다음과 같이 하면 됩니다.
/boot/nxdn (엔터) 또는 sudo /boot/nxdn
이미지 프로그램은 여기에 있습니다.
https://www.dropbox.com/s/nielzh5433ldp12/MENU-V0.91.egg?dl=0
id는 pi, 암호는 raspberry 입니다.
VNC 접속도 id와 암호 동일 합니다.
감사합니다.
de HL1RR/LIM 73 !!
'무전기 이야기' 카테고리의 다른 글
| Hermes Lite v2.0 SDR 무전기를 라즈베리파이에서 사용하기 (0) | 2021.09.13 |
|---|---|
| Raspberry pi OS를 SD카드에 설치하기 (1) | 2021.09.13 |
| DMR PLUS(+) 와 XLX D-STAR에 대하여 알려 드립니다. (0) | 2019.04.27 |
| MMDVM FT-7900 SETUP (0) | 2019.03.04 |
| 진공관 올드라디오 (0) | 2018.10.23 |
M17, DUDE-star 통합 프로그램(MENU v0.91)
안녕하세요?
M17, DUDE-star 프로그램을 하나의 라즈베리파이에 넣었습니다.
그리고 이것을 "MENU"라는 버튼으로 관리 할 수 있도록 했습니다.
사용법은 기존 프로그램과 동일 합니다.
DUDE-star는 기능과 화면이 많이 변경 되었습니다.
"MENU V0.91"은 라즈베리파이에 작업(설치)하는데 어려움이
있으신 오엠님을 위하여 만든것 입니다.
"MENU"를 더블 클릭 합니다.
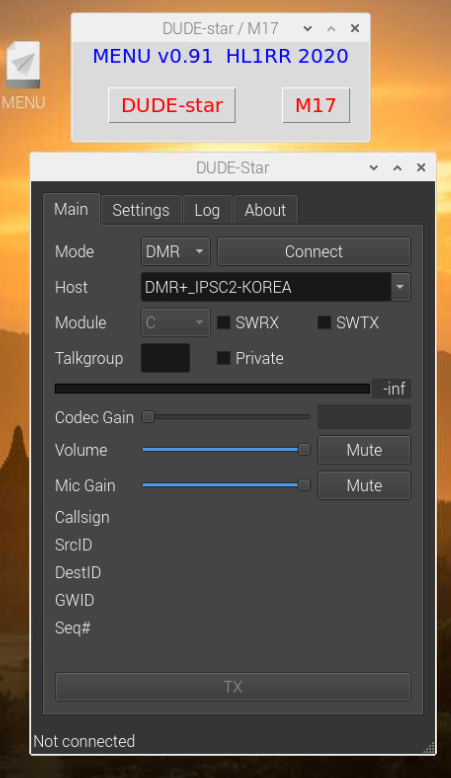
"MENU"에서 "M17" 또는 "DUDE-star" 를 클릭하여 사용 합니다.
이미지 프로그램은 여기에 있습니다.
https://www.dropbox.com/s/nielzh5433ldp12/MENU-V0.91.egg?dl=0
id는 pi, 암호는 raspberry 입니다.
VNC 접속도 id와 암호 동일 합니다.
감사합니다.
de HL1RR/LIM 73 !!
'DV 이야기' 카테고리의 다른 글
| 공유기 DDNS/DMZ 설정하기(ipTIME) (0) | 2021.10.14 |
|---|---|
| NXDN/P25 Reflector KOREA (0) | 2021.02.10 |
| M17하고 DUDE-star 를 하나의 라즈베리파이로 통합 (0) | 2020.12.16 |
| DUDE-start (C4FM, DSTAR, DMR, M17, P25 등등..)프로그램 이미지 (0) | 2020.12.10 |
| DMR, YSF(C4FM), DSTAR, WIRES-X 크로스(CROSS)구성 (0) | 2020.03.08 |
M17하고 DUDE-star 를 하나의 라즈베리파이로 통합
안녕하세요?
M17하고 DUDE-star 를 하나의 라즈베리파이에 넣었습니다.
그리고 이것을 "MENU"라는 버튼으로 통합했습니다.
사용법은 동일 합니다.
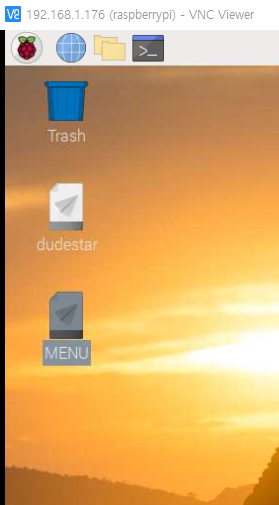
"MENU"를 더블 클릭 합니다.
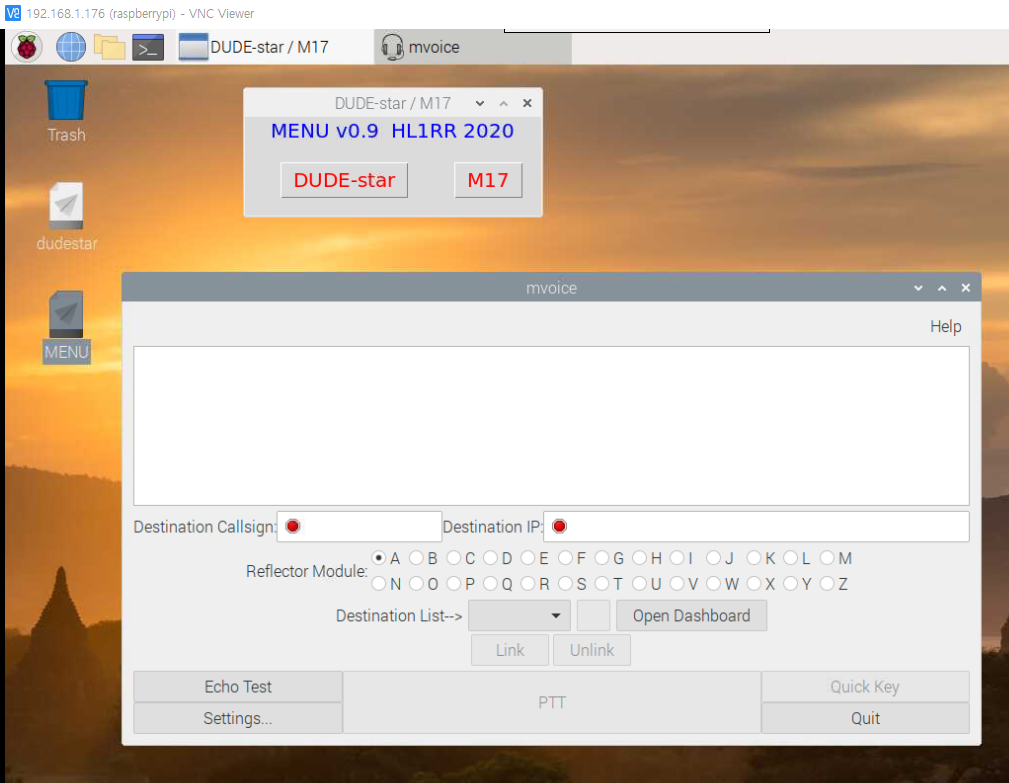
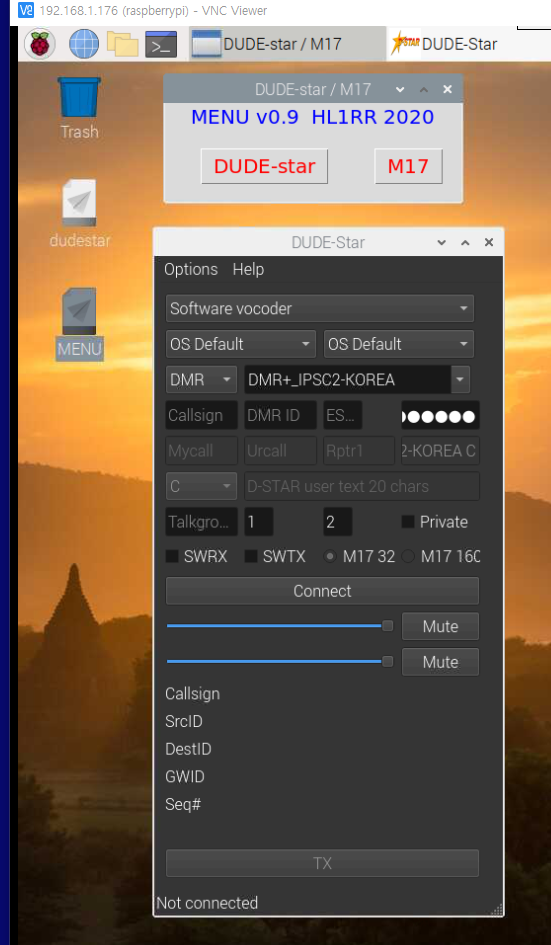
"MENU"에서 "M17" 또는 "DUDE-star" 를 클릭하여 사용 합니다.
이미지 프로그램은 여기에 있습니다.
https://www.dropbox.com/s/29ke0bc0exb9pws/MENU-V0.9.egg?dl=0
id는 pi, 암호는 raspberry 입니다.
vnc 접속도 id와 암호 동일 합니다.
감사합니다.
de HL1RR/LIM 73 !!
'DV 이야기' 카테고리의 다른 글
| NXDN/P25 Reflector KOREA (0) | 2021.02.10 |
|---|---|
| M17, DUDE-star 통합 프로그램(MENU v0.91) (0) | 2020.12.21 |
| DUDE-start (C4FM, DSTAR, DMR, M17, P25 등등..)프로그램 이미지 (0) | 2020.12.10 |
| DMR, YSF(C4FM), DSTAR, WIRES-X 크로스(CROSS)구성 (0) | 2020.03.08 |
| IPSC2-KOREA에 DVSwitch Mobile 접속 방법 (0) | 2020.02.28 |
