Hermes Lite v2.0 원격으로 교신하기[2]
안녕하세요?
Hermes로 원격교신하기 2탄 입니다.
1탄의 장점은 같은 로컬 네트워크상에서 데이터를 전송받아 처리하고
처리한 결과만 원격으로 전송하므로 트래픽에 부하와 안정성이 있다는 점이고
단점으로는 컴퓨터(저는 라즈베리파이를 사용)를 2대가 필요 하다는 점입니다.
2탄의 장점은 1탄의 단점인 컴퓨터가 1대만 있으면 된다는 점이고,
단점으로는 1탄의 장점이 단점입니다.
Hermes에서 데이터를 원격으로 받아 원격에서 처리하여야 하므로
네트워크 트래픽이 증가 한다는 점입니다.
물론 어느정도의 정확한 수치는 측정해보지 않아 알수 없으나
이론상 그렇다는 것 입니다.
넓은 밴드폭 전체의 데이터를 가져와야 하기 때문일거라고 생각 합니다.
(제가 잘못 알고 있을수도 있습니다.)
2탄의 구성은 다음과 같습니다.
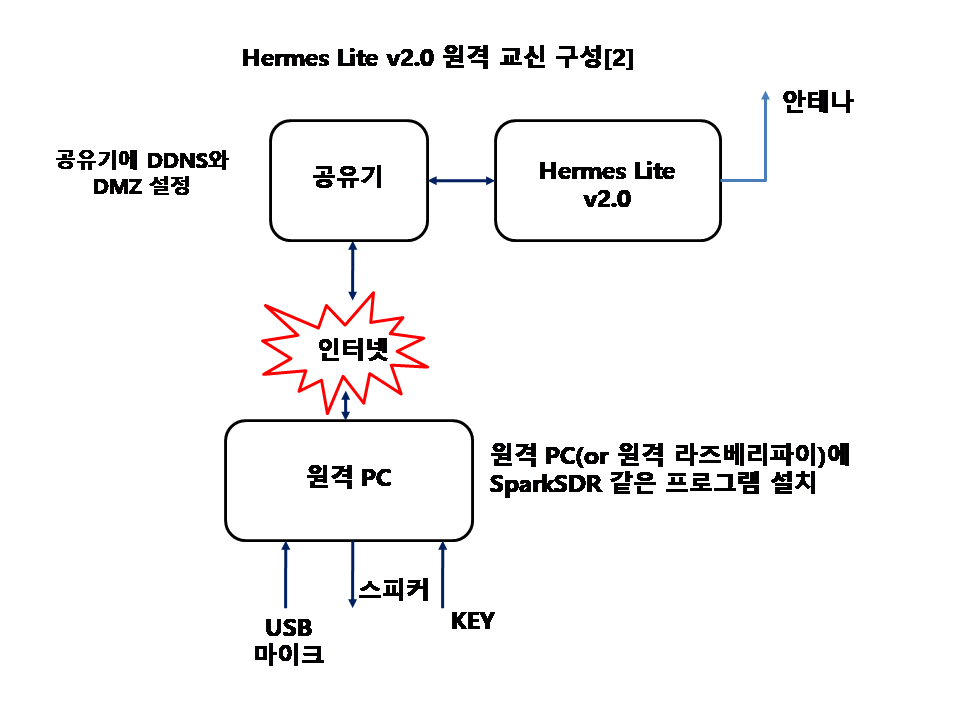
구성은 간단하나 수작업이 조금 있습니다.
[1]. 공유기에 DDNS와 DMZ을 설정합니다.
DDNS와 DMZ에 대한 것은 별도로 설명하지 않겠습니다.
인터넷을 검색해보시면 많은 글들이 올라와 있습니다.
(설정과 설명이 자세히 나와 있습니다.)
[2]. Hermes가 사용하는 IP(사설IP/공유기IP)를 DMZ IP 로 설정합니다.
[3]. 원격PC에 Hermes 를 사용할 수 있는 프로그램(SparkSDR 같은 것)을 설치 합니다.
[4]. 원격PC에서 [3]에서 설치한 프로그램을 실행 합니다.
실행한 프로그램에서 IP를 입력할 때 [1]에서 만든 DDNS의 IP를 입력합니다.
(시작 IP와 종료 IP를 동일하게)
IP를 확인하는 방법은 여러 가지가 있으나 윈도우 명령 프롬프트에서
PING을 하면 IP가 나옵니다.
DDNS가 abc.iptime.org(ipTIME 공유기인 경우)라면 ping abc.iptime.org 을
합니다.
(예 : SparkSDR에서는 시작 IP와 종료(끝) IP를 동일하게 입력합니다.)
여기까지 오류없이 하면 정상적으로 동작 합니다.
프로그램 사용법은 사용하는 프로그램의 설명서를 참고 하십시요.
그리고 DDNS의 단점은 DDNS의 IP가 변경되는 경우가 있습니다.
사용중에 접속이 안되면 DDNS를 PING 하면 변경된 IP를 알수 있습니다.
만약 변경되었다면 [4]에서 시작 IP와 종료 IP를 변경하면 됩니다.
조금이라도 편리하게 교신할수 있는 방법을 나름대로 기술 했습니다.
부족한 글을 읽어 주셔서 감사합니다.
de HL1RR/LIM 73 !
'무전기 이야기' 카테고리의 다른 글
| Hermes Lite v2.0 원격으로 교신하기 (0) | 2021.10.12 |
|---|---|
| Hermes Lite v2.0 SDR 무전기를 라즈베리파이에서 사용하기 (0) | 2021.09.13 |
| Raspberry pi OS를 SD카드에 설치하기 (1) | 2021.09.13 |
| DUDE-star 사용법 (0) | 2021.02.09 |
| DMR PLUS(+) 와 XLX D-STAR에 대하여 알려 드립니다. (0) | 2019.04.27 |
Hermes Lite v2.0 원격으로 교신하기
Hermes Lite v2.0 을 원격으로 교신하는것을 설명하고자 합니다.
우선 "Hermes Lite v2.0 SDR 무전기를 라즈베리파이에서 사용하기"를
먼저 하신후에 다음을 진행하시면 됩니다.
참고 : "Hermes Lite v2.0 SDR 무전기를 라즈베리파이에서 사용하기"는
아래 링크를 클릭하시면 됩니다.
https://ham-tour.tistory.com/127
Hermes Lite v2.0을 원격으로 교신하려면 다음과 같이 하시면 됩니다.
2대의 PC or 라즈베리파이에 원격제어 프로그램인 "NoMachine"을
설치 하시면 됩니다.
전체적인 구성도는 다음과 같습니다.
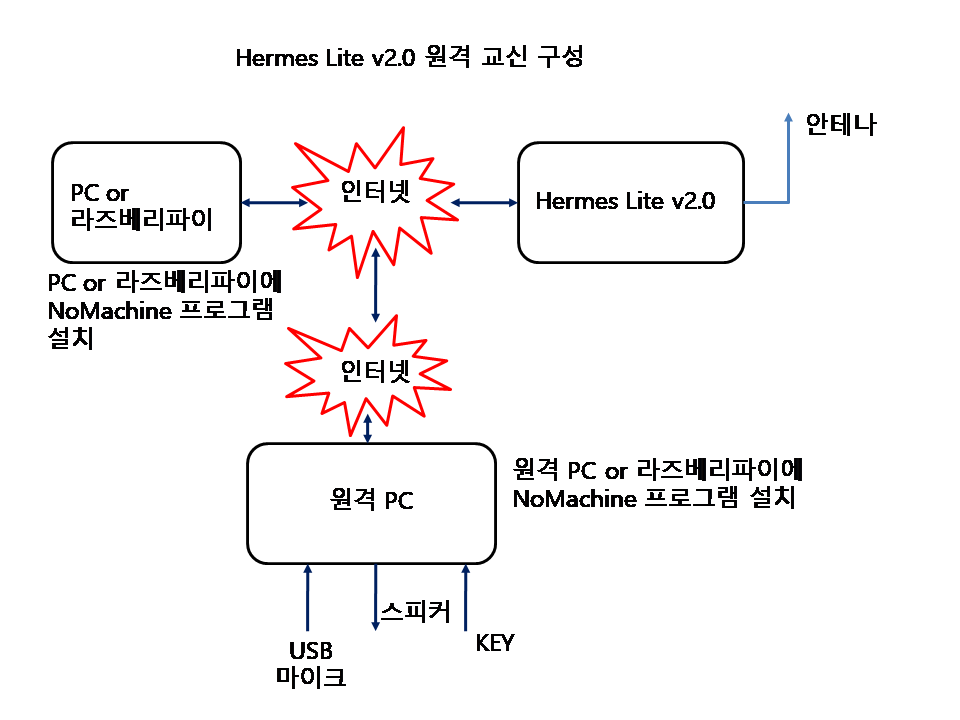
프로그램은 https://www.nomachine.com/ 여기서 해당 운용체제에
맞는 것을 다운로드 받아 설치 합니다.
예로 PC가 윈도우면 윈도우용을 다운로드 하고, 라즈베리파이는
라즈베리파이용을 다운로드 하면 됩니다.
그리고 Hermes와 PC or 라즈베리파이는 같은 네트워크에 있어야 합니다.
"NoMachine" 을 다운로드받아 설치하고 Hermes 와 같은 네트워크에
있는 PC or 라즈베리파이를 연결하기위하여 PC or 라즈베리파이의
IP(공용 IP) or 도메인을 입력하고 원격 연결합니다.
원격으로 연결한후 다음 화면과 같이 설정하고 교신하면 됩니다.
마이크와 스피커 및 key 는 원격있는 PC or 라즈베리파이에 연결
합니다.

"OK" 클릭
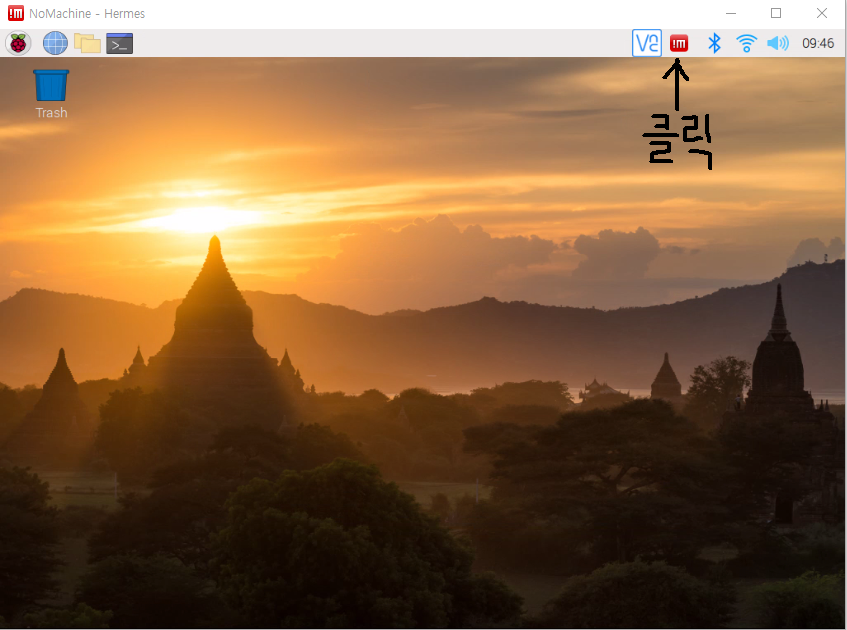
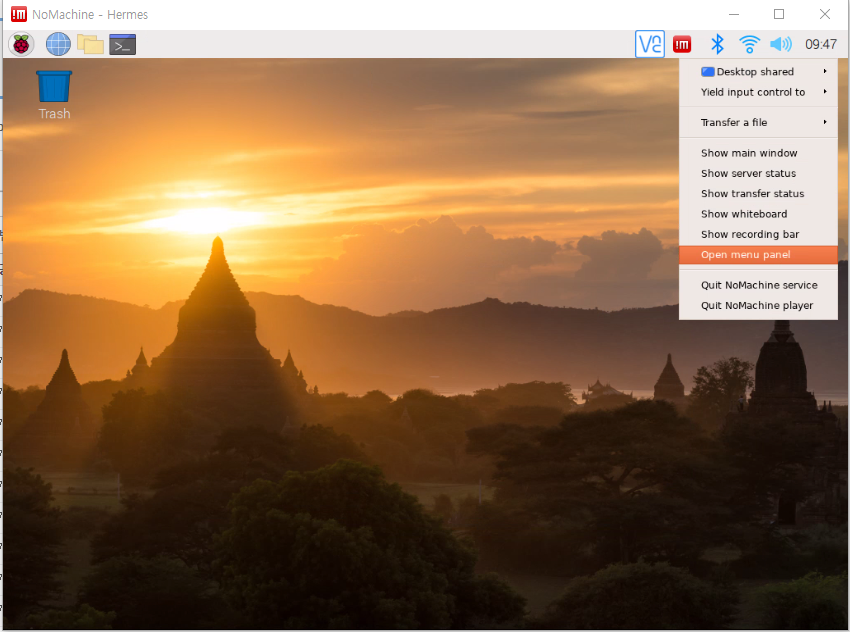
"Open menu panel" 클릭
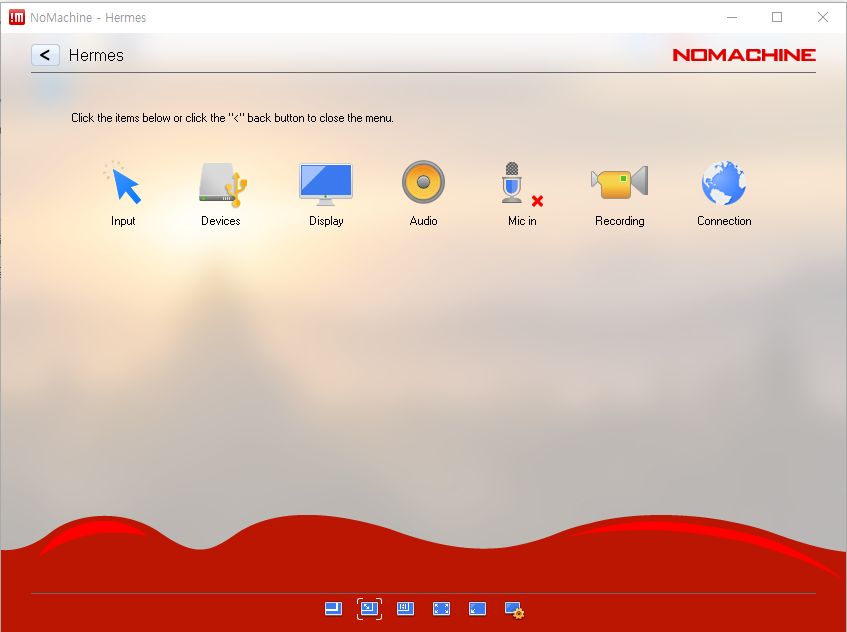
"Audio" 클릭
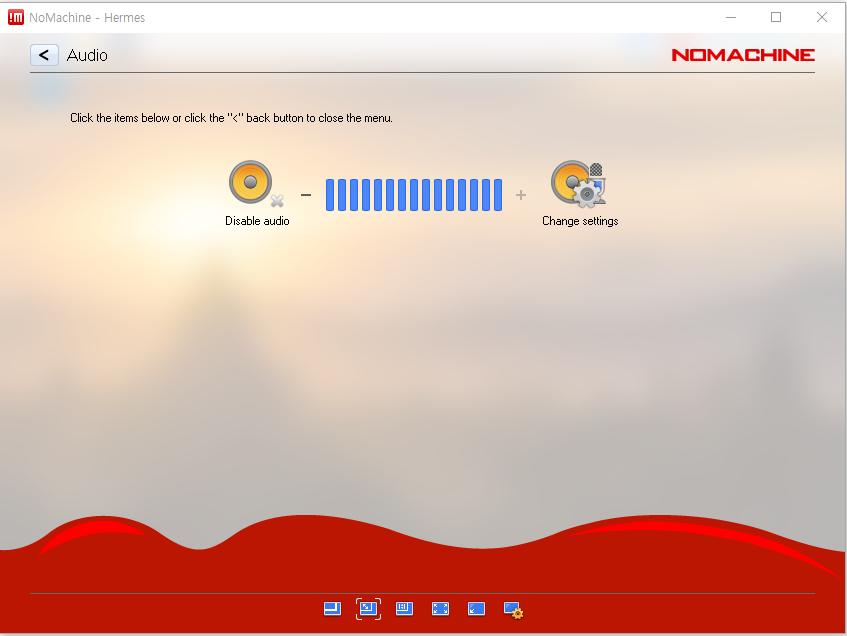
"Change setting" 클릭
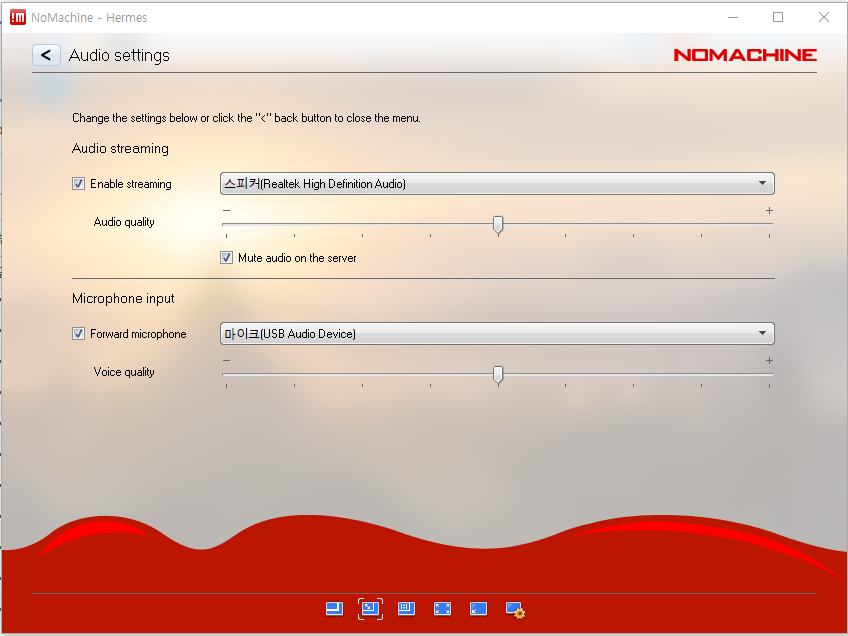
화면과 같이 설정(PC환경및 사양에 따라 다르게 나올수가 있습니다.PC환경에 맞게 설정합니다.)
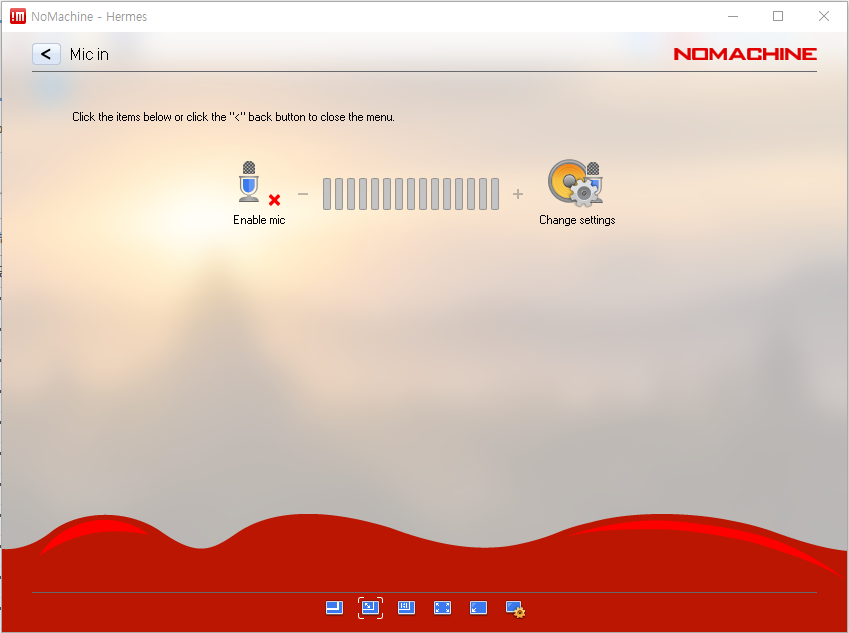
"Enable mic"를 클릭하여 mic를 Enable 합니다.
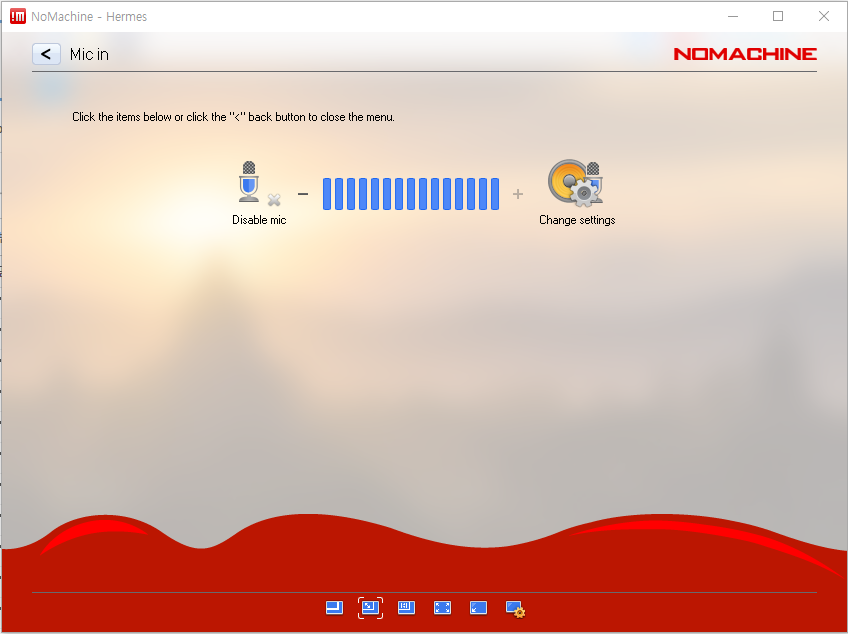
여기까지 오류 없이 하면 원격 운용(교신)하는데 지장이 없습니다.
Hermes 사용법은 해당 콘솔 프로그램(콘트롤 프로그램)을 참고하십시요.
감사합니다.
de HL1RR/LIM 73 !
'무전기 이야기' 카테고리의 다른 글
| Hermes Lite v2.0 원격으로 교신하기[2] (0) | 2021.10.15 |
|---|---|
| Hermes Lite v2.0 SDR 무전기를 라즈베리파이에서 사용하기 (0) | 2021.09.13 |
| Raspberry pi OS를 SD카드에 설치하기 (1) | 2021.09.13 |
| DUDE-star 사용법 (0) | 2021.02.09 |
| DMR PLUS(+) 와 XLX D-STAR에 대하여 알려 드립니다. (0) | 2019.04.27 |
Hermes Lite v2.0 SDR 무전기를 라즈베리파이에서 사용하기
안녕하십니까?
오늘은 Hermes Lite v2.0 SDR 무전기를 라즈베리파이에서
사용하는 방법을 알려 드립니다.
순서대로 차근차근 해보시면 모두 잘 하실수 있습니다.
1. 먼저 라즈베리파이 3B+ 또는 라즈베리파이 4를 사용하시면 좋습니다.
2. SD카드는 16GB 정도면 됩니다.
3. 라즈베리파이에 사용할 OS를 SD카드에 설치 합니다.
설치 방법은 "https://ham-tour.tistory.com/126" 에서 따라 하시면 됩니다.
4. 라즈베리파이에 SD카드를 장착한후 전원을 ON 하면 다음과 같은 화면이 나타 납니다.
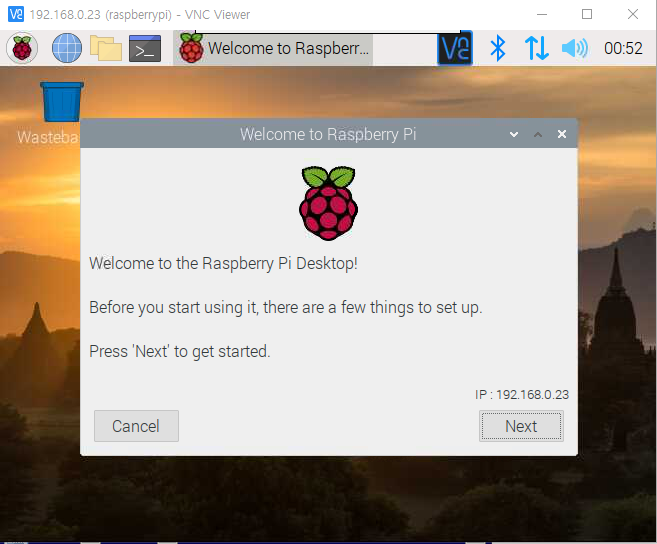
5. 맨처음 SSH와 VNC를 사용할 수 있도록 설정해 줘야 합니다.

6. Raspberry Pi Configuration 를 선택 합니다.
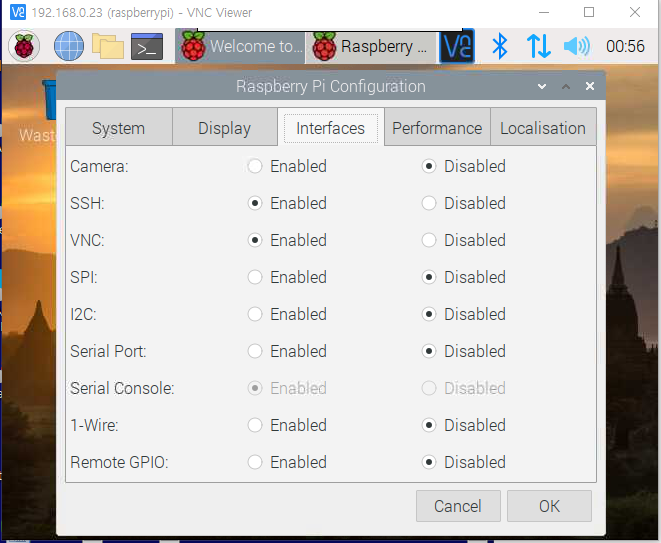
7. 그림과 같이 SSH와 VNC를 Enabled 를 선택한후 "OK"버튼을 클릭하여 저장 합니다.
8. 스피커를 사용하기 위하여 화면 맨 오른쪽 위에 스피커 모양을 마우스 오른쪽버튼을
클릭하여 "AV Jack"를 클릭 합니다.
이렇게 하지 않으면 스피커로 소리가 나오지 않습니다.
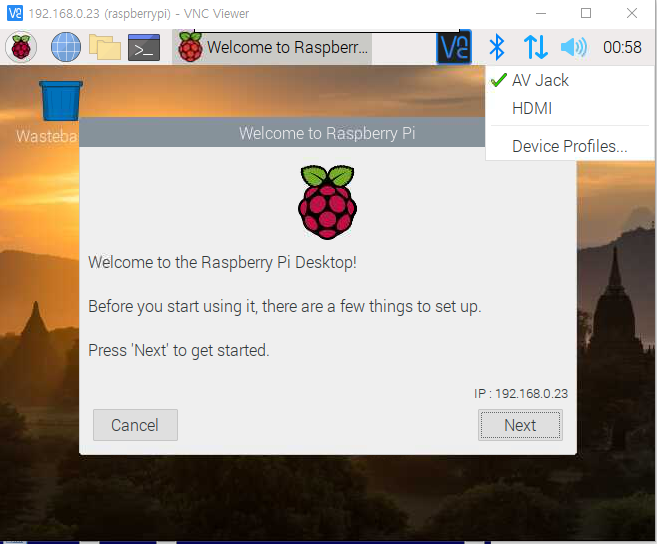
9. 다음에는 OS 설치를 진행 합니다.
화면에서 "Next" 버튼을 클릭 합니다
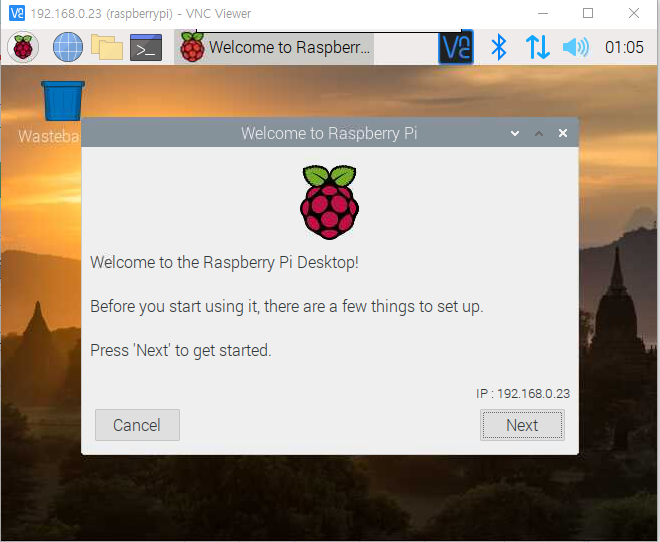
다음하면에서 "Country"와 "Language", "Timezone"를 원하시는것으로 변경한후
"Next" 버튼을 클릭 합니다.
다음에는 Change Password" 에서 암호를 입력하고 Next 버튼을 클릭 합니다.
Set Up Screen 은 그냥 Next 합니다.
Select WiFi Network 는 Skip 버튼을 클릭 합니다.
Update Software 도 Skip 합니다.
마지막으로 Done를 클릭 합니다.
이상으로 OS는 설치가 완료 되었습니다.
10. 화면 해상도는 Raspberry Pi Configuration 에서 변경합니다
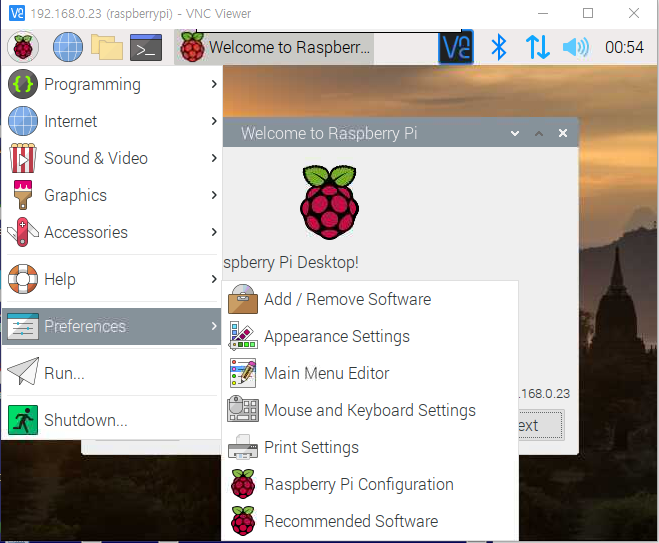
해상도를 변경후 Ok 버튼을 클릭 합니다.
한번더 Ok 버튼을 클릭 합니다.
그러면 reboot 여부를 물어 봅니다. Yes를 클릭 합니다.
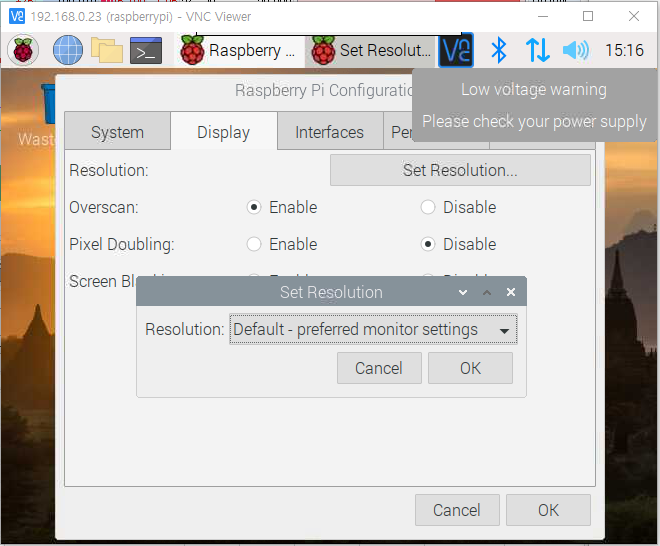
11. Hermes Lite v2.0을 라즈베리파이에서 사용하려면 Hermes Lite를 동작시키는
콘솔 프로그램을 설치해야 합니다.
설치해야할 프로그램은 "SparkSDR " 과 FT8 등을 사용할 "WSJT-X"를 설치 합니다.
설치 순서는 "WSJT-X"를 먼저 설치하고 "SparkSDR"를 설치 합니다.
순서가 바뀌면 SparkSDR 콘솔 프로그램에 WSJT-X가 나타나지 않습니다.
12. 화면에서 Terminal를 클릭 하면 창이 하나 생깁니다.

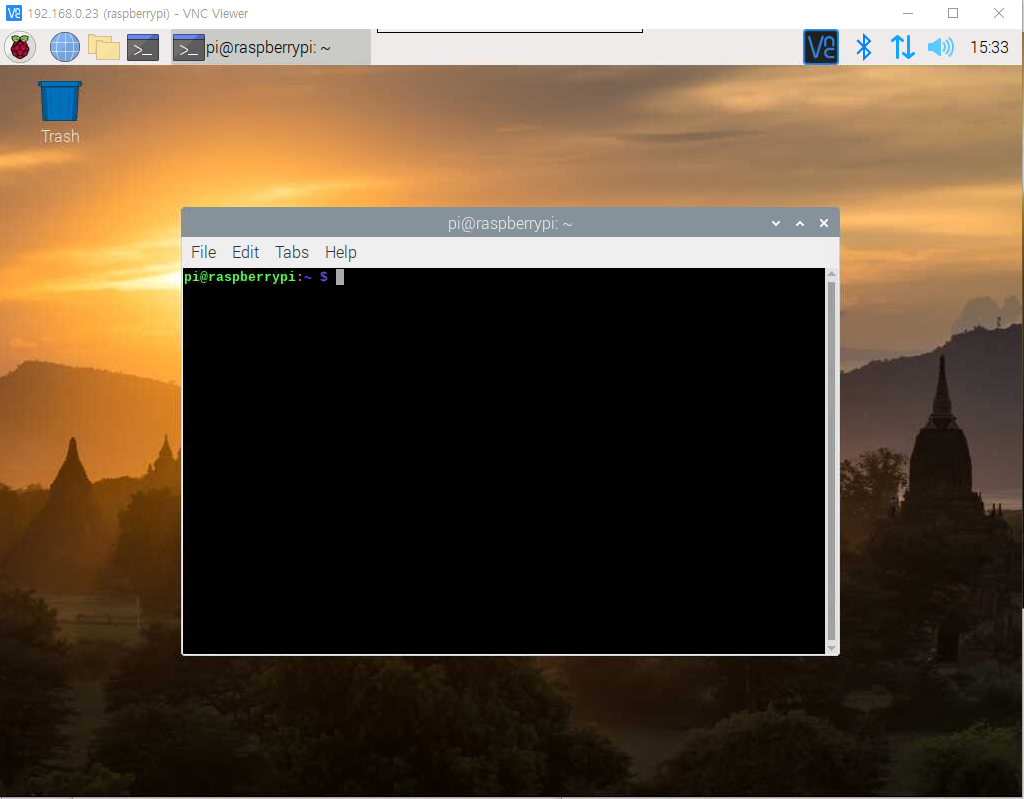
이제부터 이 창에서 몇가지 명령어를 실행 합니다.
(1) wget https://physics.princeton.edu/pulsar/k1jt/wsjtx_2.4.0_armhf.deb

(2) wget https://www.sparksdr.com/download/SparkSDR.2.0.7-4.linux-arm.deb
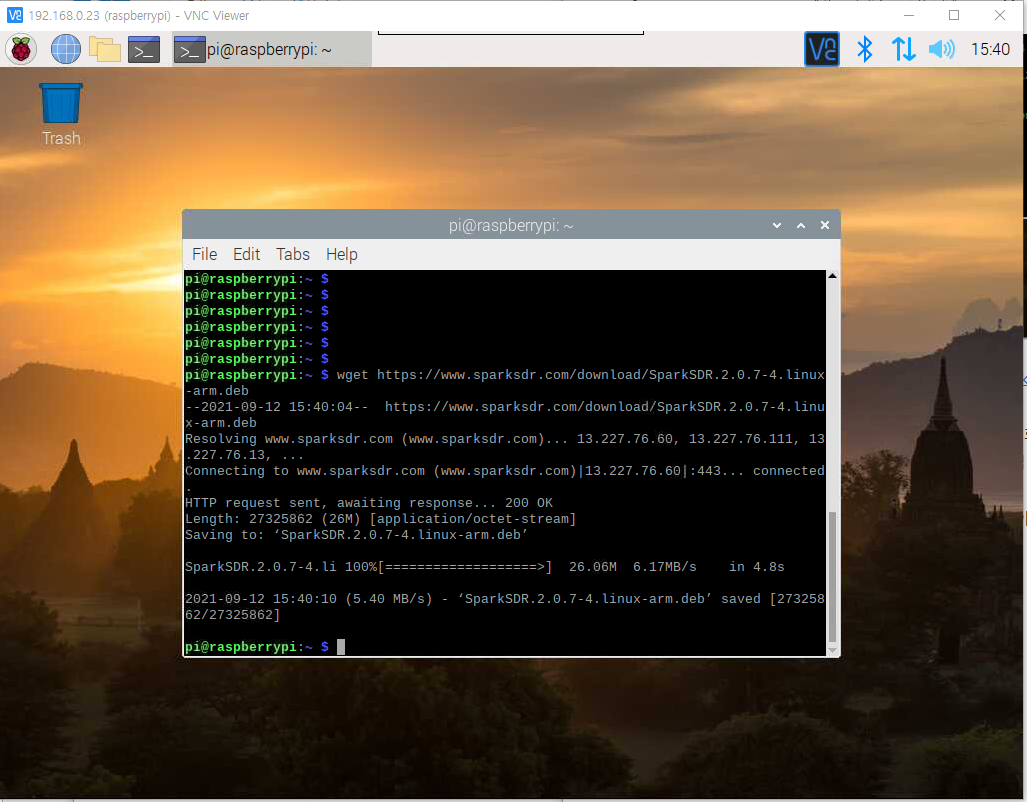
이렇게 하면 pi 개정 방에 화일(프로그램)이 2개 생깁니다.
이것을 실행하면 프로그램이 설치 됩니다.
13. 설치는 다음과 화면과 같이 하면 됩니다.(주의 : 반드시 순서되로 해야 합니다.)
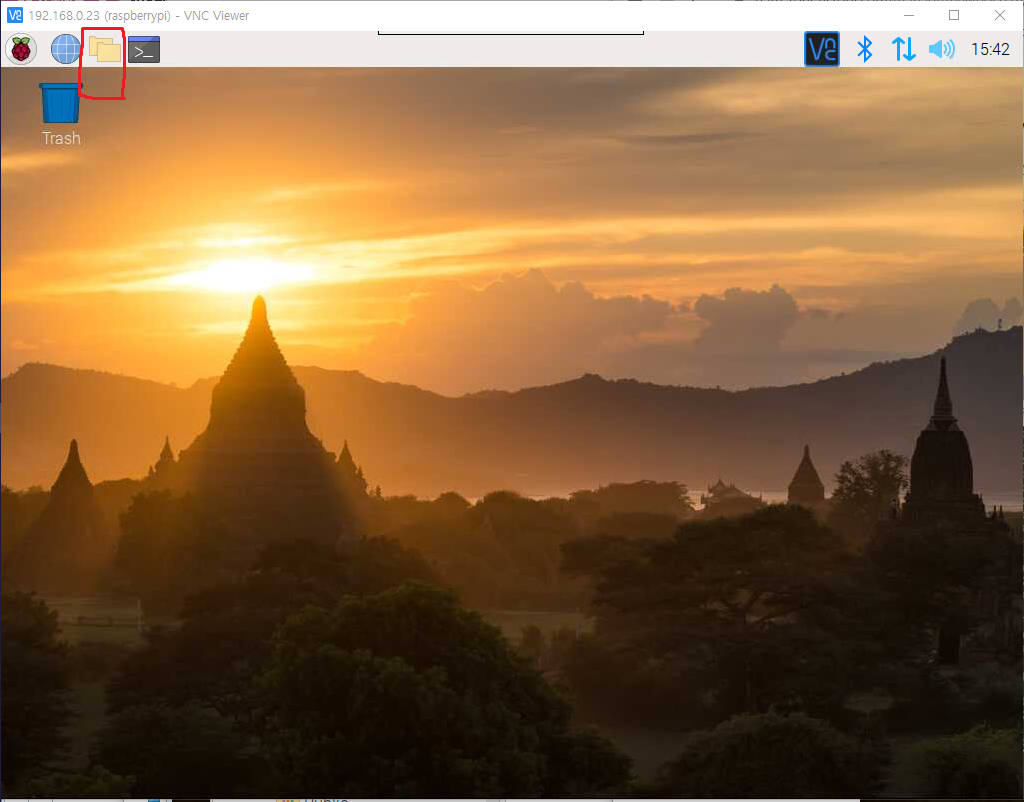
화면 박스모양의 File Manager 를 클릭 합니다.

1번(wsjt-x 2.4.0_armhf.deb) 파일을 더블 클릭하고 Install 버튼을 클릭 합니다.
암호를 입력하는 창이 나옵니다. 암호를 입력 합니다.(OS 설치시 입력했던 암호)
설치하는데 시간이 조금 걸립니다.
다음으로는 2번(SparkSDR.2.0.7-4.linux-arm.deb)을 더블 클릭하고 Install 버튼을 클릭 합니다.
암호를 입력 합니다. 잠시 기다리면 설치가 완료 됩니다.
14. 설치가 모두 완료 되었습니다.
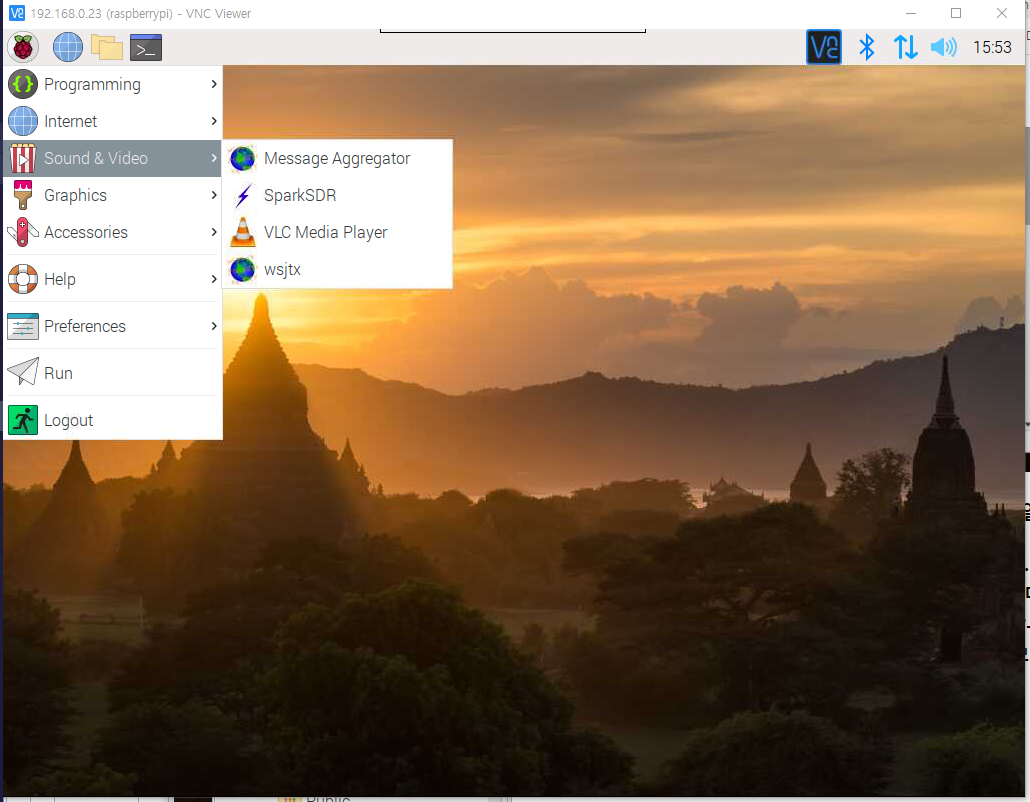
ㅇ wsjt-x 를 실행하여 필요한 부분을 설정합니다.
PC(데스크탑)에서 하는것과 같이 하시면 됩니다.
ㅇ SparkSDR 을 실행하여 필요한것을 설정하십시요.
PC 에서 하는것과 같이 합니다.
ㅇ FT8은 SparkSDR 화면에서 합니다.
이상으로 설치를 정리해 보았습니다.
장시간 그리고 긴 글을 읽어 주셔서 감사합니다.
감사합니다.
de HL1RR/LIM 73 !
'무전기 이야기' 카테고리의 다른 글
| Hermes Lite v2.0 원격으로 교신하기[2] (0) | 2021.10.15 |
|---|---|
| Hermes Lite v2.0 원격으로 교신하기 (0) | 2021.10.12 |
| Raspberry pi OS를 SD카드에 설치하기 (1) | 2021.09.13 |
| DUDE-star 사용법 (0) | 2021.02.09 |
| DMR PLUS(+) 와 XLX D-STAR에 대하여 알려 드립니다. (0) | 2019.04.27 |
Raspberry pi OS를 SD카드에 설치하기
1. 준비물
ㅇ 라즈베리파이 OS를 설치할 마이크로SD카드, 용량은 16GB정도가 적당합니다.
ㅇ 라즈베리파이 OS를 설치하는 프로그램 설치(Raspberry Pi imager)
프로그램은 https://www.raspberrypi.org/software/ 에서 "Download for Windows"를
클릭하여 다운로드한 후 설치 합니다.
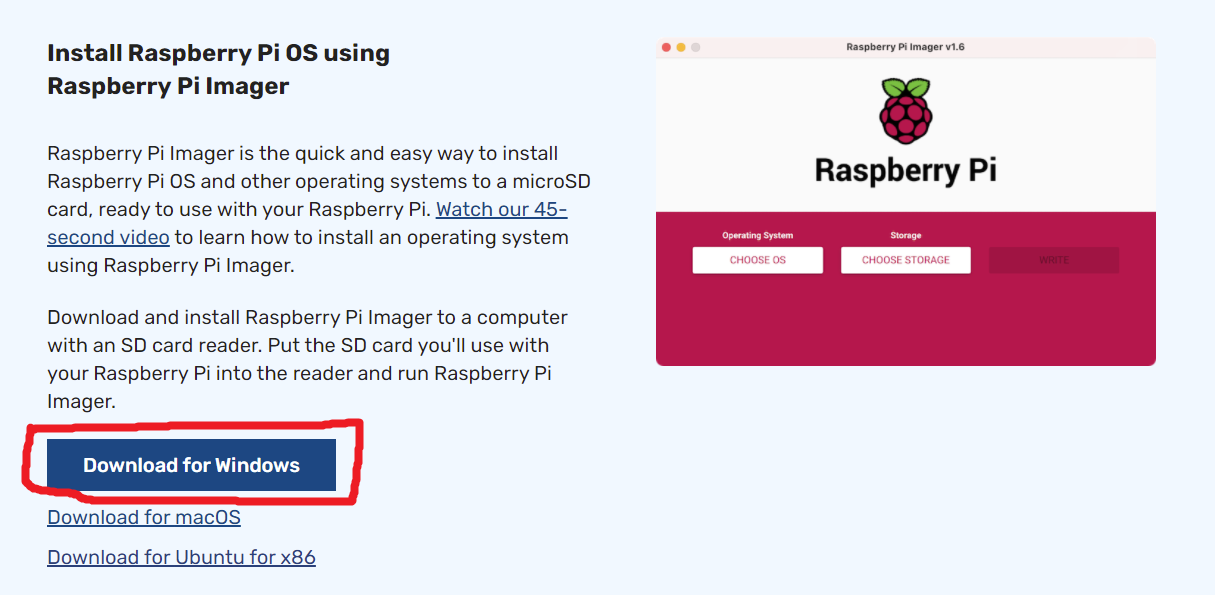
ㅇ 프로그램(Raspberry Pi imager)을 설치한 것을 클릭하여 실행 합니다.
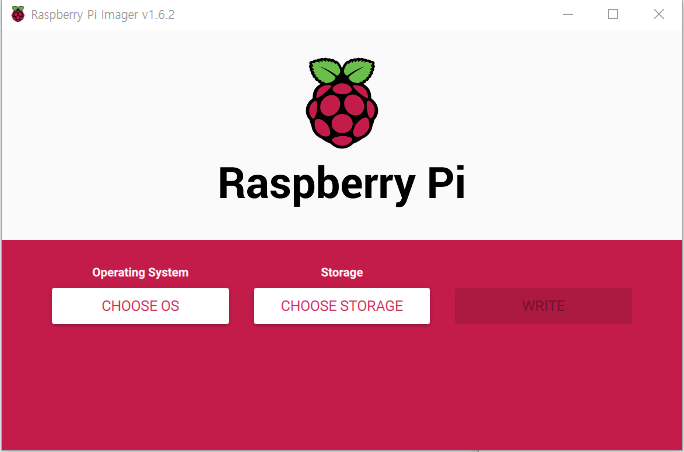
ㅇ Raspberry Pi imager 프로그램에서
1. "CHOOSE OS"를 클릭하여 설치할 OS를 선택합니다.
다음 사진과 같은 것을 선택 하면 됩니다.
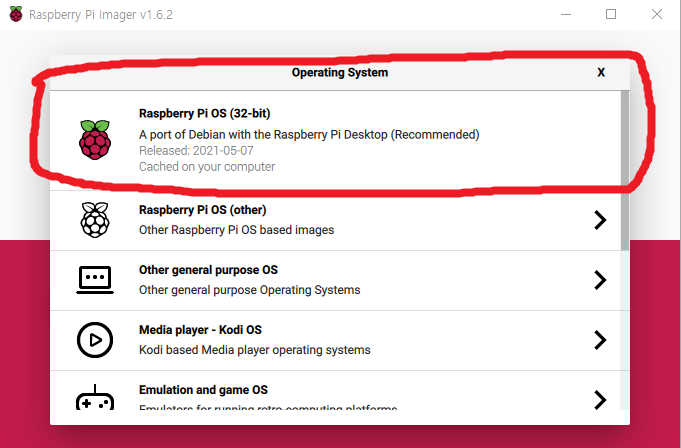
2. "CHOOSE STORAGE" 를 클릭하여 SD카드를 선택 합니다.

3. "WRITE"를 클릭하여 SD카드에 라즈베리파이 OS를 설치 합니다.
ㅇ OS 설치가 안료되면 SD카드를 라즈베리파이 SD카드 슬롯에 장착하여
사용하면 됩니다.
감사합니다.
'무전기 이야기' 카테고리의 다른 글
| Hermes Lite v2.0 원격으로 교신하기 (0) | 2021.10.12 |
|---|---|
| Hermes Lite v2.0 SDR 무전기를 라즈베리파이에서 사용하기 (0) | 2021.09.13 |
| DUDE-star 사용법 (0) | 2021.02.09 |
| DMR PLUS(+) 와 XLX D-STAR에 대하여 알려 드립니다. (0) | 2019.04.27 |
| MMDVM FT-7900 SETUP (0) | 2019.03.04 |
DUDE-star 사용법
안녕하세요?
M17, DUDE-star 프로그램을 하나의 라즈베리파이에 넣었습니다.
그리고 이것을 "MENU"라는 버튼으로 관리 할 수 있도록 했습니다.
"MENU V0.91"은 라즈베리파이에 작업(설치)하는데 어려움이
있으신 오엠님을 위하여 만든것 입니다.
"MENU"를 더블 클릭 합니다.
그러면 "MENU v0.9 HL1RR 2020" 창이 나옵니다.
여기서 "DUDE-star" 를 클릭 합니다.
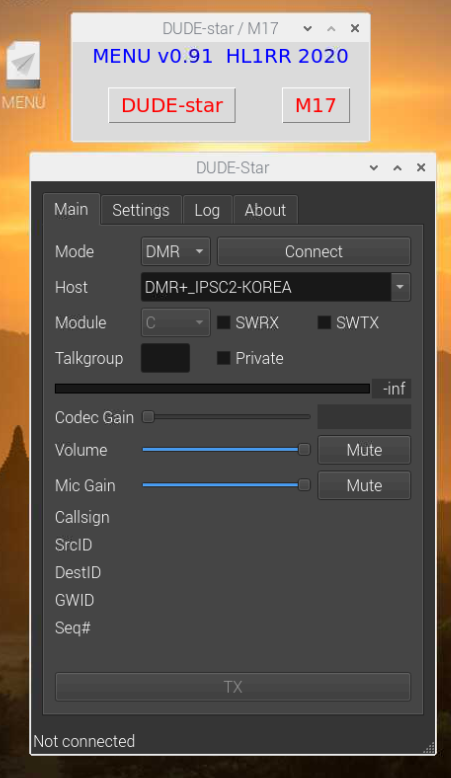
Settings 화면에서 "Vocoder"와 "Playback device", "Capture device" 를 사진과 같이 설정 합니다.
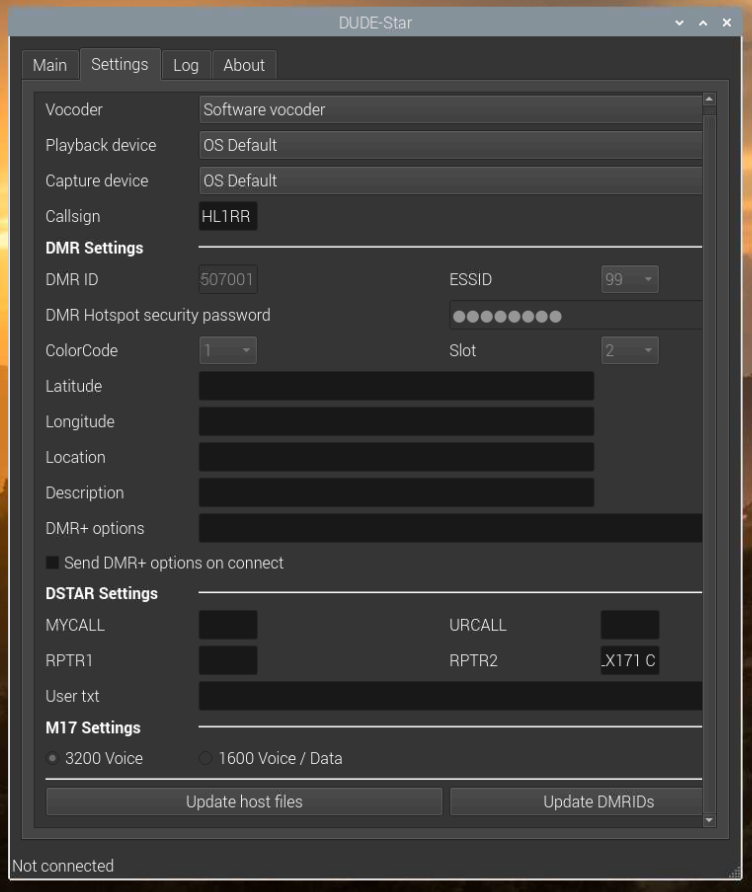
NXDN 은 Host 를 45000을 선택하면 한국(korea) 리플렉터를 사용 할 수 있습니다.
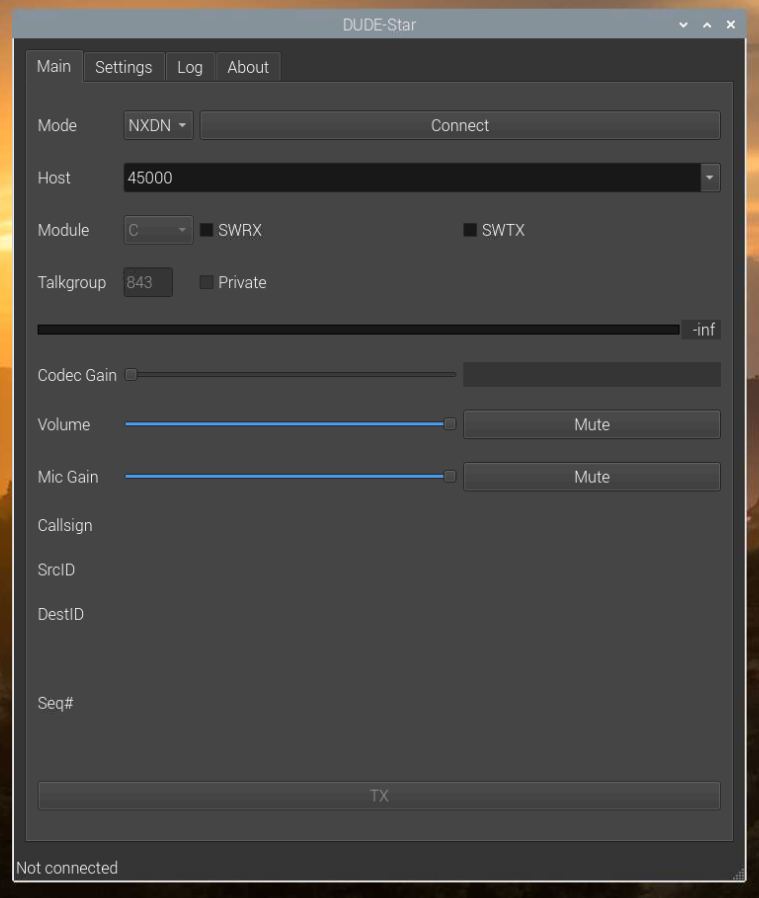
P25 는 Host 를 45000을 선택 하면 한국(korea) 리플렉터를 사용 할 수 있습니다.
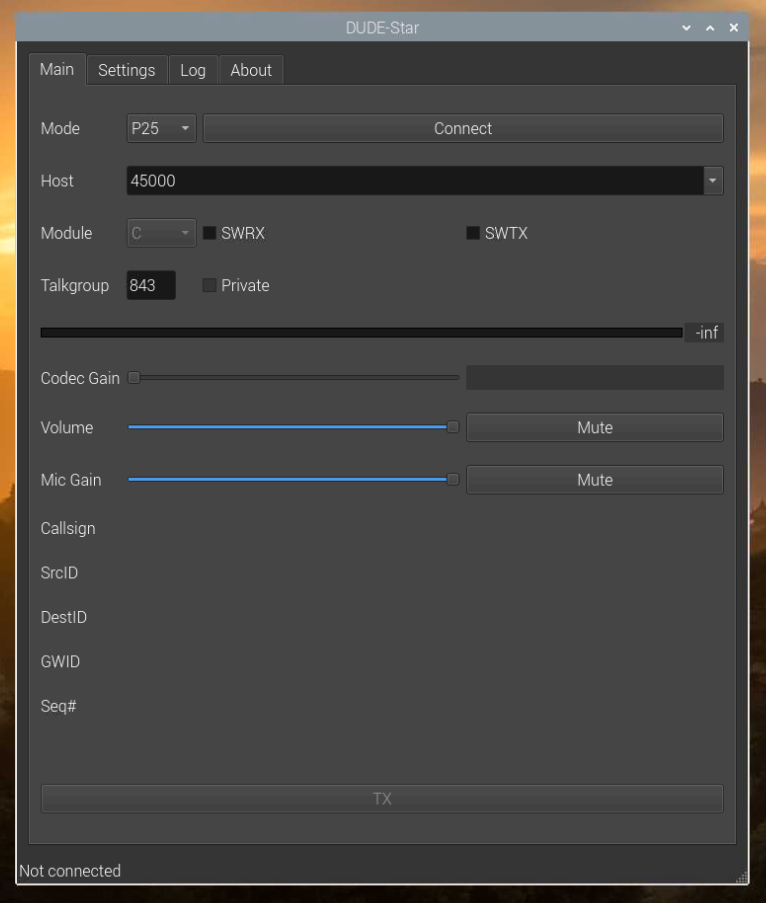
다음은 DMR 사용할때 화면 입니다.
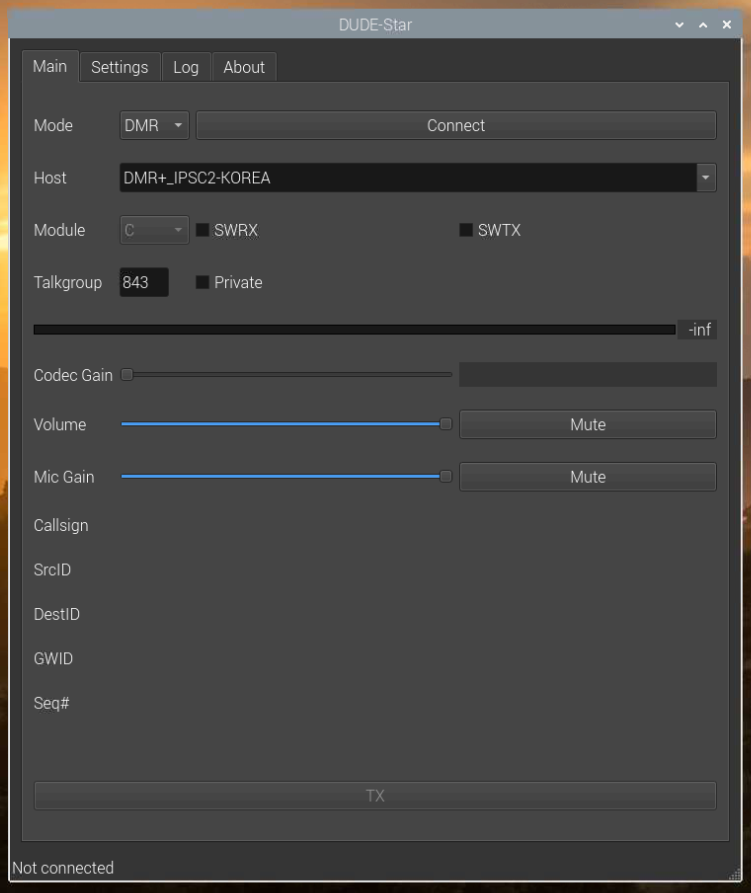
그리고 NXDN 그리고 P25에서 한국 리플랙터를 사용하려면 다음과 같이 하시면 됩니다.
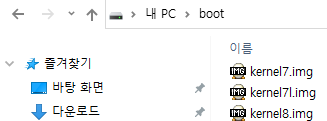

화면과 같이 라즈베리파이 SD카드를 PC에 연결 합니다.
그리고 nxdn.zip을 압축해재 하면 nxdn파일이 하나 생깁니다.
이것을 PC 디스드라이브중에서 USB(boot)를 클릭한후 압축해재 한 nxdn를 여기로 복사(붙여넣기) 합니다.
그런 다음 라즈베리에 SD카드를 넣고 전원을 넣습니다
라즈베리파이에서 다음과 같이 하면 됩니다.
/boot/nxdn (엔터) 또는 sudo /boot/nxdn
이미지 프로그램은 여기에 있습니다.
https://www.dropbox.com/s/nielzh5433ldp12/MENU-V0.91.egg?dl=0
id는 pi, 암호는 raspberry 입니다.
VNC 접속도 id와 암호 동일 합니다.
감사합니다.
de HL1RR/LIM 73 !!
'무전기 이야기' 카테고리의 다른 글
| Hermes Lite v2.0 SDR 무전기를 라즈베리파이에서 사용하기 (0) | 2021.09.13 |
|---|---|
| Raspberry pi OS를 SD카드에 설치하기 (1) | 2021.09.13 |
| DMR PLUS(+) 와 XLX D-STAR에 대하여 알려 드립니다. (0) | 2019.04.27 |
| MMDVM FT-7900 SETUP (0) | 2019.03.04 |
| 진공관 올드라디오 (0) | 2018.10.23 |
DMR PLUS(+) 와 XLX D-STAR에 대하여 알려 드립니다.
여러분 안녕 하십니까?
우리나라도 이젠 DV통신을 하시는 분이 많이 늘었습니다.
특히 DMR 그리고 D-STAR가 많이 늘었습니다.
가끔씩 나오는 이야기중에 "호출모드" 그리고 "호출TG" 를 거론하곤 합니다.
제가 알기로는 이런 이야기는 우리나라에만 있는것으로 알고 있습니다.
(제가 잘못 알고 있을수도 있습니다.)
다른 나라에는 없는 이야기를 왜 하는지 모르겠습니다.
얼마전에 미국에서 생활하시다가 우리나라에 오신분이 이것을 왜 하는지 모르겠다고 하는 이야기를 들었습니다.
결론부터 이야기하고자 합니다.
호출모드(D-STAR)나 호출TG(DMR)는 서버 운용자가 알아서 정할수 있습니다.
그러나 특정 서버 운용자가 말하는것을 전체 서버 운용자가 동참하는것으로 아는것은 잘못된 것 입니다.
저도 D-STAR 서버(Reflector/리플랙터) 3개와 YSF(C4FM Reflector/리플랙터) 3개, 그리고 DMR PLUS(+) 1개를 운용하고 있습니다.
1. D-STAR는 XRF119, XLX119, XRF170, XLX170, XRF171, XLX171 이렇게 있습니다.
24시간 365일 접속 가능하며 호출모드가 없습니다. 어떤 모드에서나 시간에 관계없이
장시간 교신하십시요.
2. YSF는 119-YSF,C4FM-SEOUL, 1004DMR 이 있습니다. 모두 C4FM 모드 입니다.
이것 또한 24시간 365일 접속 가능하며 호출모드가 없습니다.
시간에 관계없이 장시간 교신하십시요.
3. DMR PLUS(+) 도 마찬가지로 호출TG가 없습니다. TG450, TG571~TG579 그리고
어느 TG나 시간에 관계없이 장시간 교신 하십시요.
저는 24시간 365일 시간에 관계없이 장시간 교신하시는 것이 좋다고 생각 합니다.
여러분의 많은 이용 부탁 합니다.
de HL1RR/LIM 73 !!
'무전기 이야기' 카테고리의 다른 글
| Raspberry pi OS를 SD카드에 설치하기 (1) | 2021.09.13 |
|---|---|
| DUDE-star 사용법 (0) | 2021.02.09 |
| MMDVM FT-7900 SETUP (0) | 2019.03.04 |
| 진공관 올드라디오 (0) | 2018.10.23 |
| CELL PHONE(휴대폰) 에서 AMBESERVER 연결 (0) | 2018.10.22 |
MMDVM FT-7900 SETUP
FT-7900 설정은 다음과 같이 하면 됩니다.
BAND/SET 버튼 클릭(길게) ---> DAIL 을 돌려 #26 선택[PKT.SPD] ---> BAND/SET 버튼 클릭(짧게) ---> DAIL 을 돌려
9600 을 선택 ---> BAND/SET 버튼 클릭(길게)
이렇게 하면 PACKET 9600 BPS로 설정 됩니다.
'무전기 이야기' 카테고리의 다른 글
| DUDE-star 사용법 (0) | 2021.02.09 |
|---|---|
| DMR PLUS(+) 와 XLX D-STAR에 대하여 알려 드립니다. (0) | 2019.04.27 |
| 진공관 올드라디오 (0) | 2018.10.23 |
| CELL PHONE(휴대폰) 에서 AMBESERVER 연결 (0) | 2018.10.22 |
| RTLSDR를 이용한 JUMBOSPOT의 OFFSET 주파수 수정 (0) | 2018.10.21 |
진공관 라디오가 한창 쏟아져 나온 이후 반도체로 바뀌면서 전기먹는 하마로 전략하고
특수용도가 아니면 적용할 장소를 읺어버릴 정도로 됐다가
재생되는 소리의 진가를 따지거나 구관이 명관을 쫓거나 지난 향수를 쫓아가는 마니아들이 찾게 되면서
요즈음은 다시 각광을 받는 시대로 전략한지가 꾀나 된 것같은 느낌이 들 정도다
각설하고...
일주일에 한 두번 골동품등 각종 오만가지가 모여져서 경매되는 경매장을 구경하다 보니 심심찮게
눈에 들어 오는 고물이지만 보물같은 물건들이 손에 들어오기도 하는데
이번에는 진공관 라디오이기도 하지만 한 때 햄들이 수신기로도 또는 단파수신(SWL)을 위한 라디오로도
잘 알려지고 지금도 이베이에 종종 올라오기도 하는 라디오를 하나 건질 수 있었다
여러 회원님들도 잘 아시는 hallicrafters WR-600이다
중파대에서 단파대까지 4BAND로 구성되어 있고 550KHz에서 30MHz까지 수신을 할 수 있게 만들어진 라디오이다
전면판넬 사진이고 판넬에 표시된 주파수 눈금 중에는 HAM BAND 마다 굵게 밑금이 그어져 있는 것을 볼 수 있다
송신시 수신을 끌 수 있는 STANDBY 스위치와 CW, SSB를 수신할 수 있는 간이형 B.F.O도 달려있다
후면 사진이며 안테나 단자와 AC120V전원을 사용하게 되어있다
케이스(4각 철판 사용)를 분리해서 샤시를 꺼낸 상태
샤시 위를 보면
4개의 진공관(12BA6, 12BA6, 12AV6, 50C5)과 4.5인치 스피커, 원통형 케미콘, 메인 바리콘과 스프레이드 바리콘으로구성되어져 있으며 2단의 중간증폭과 우측 샤시 위에 각 밴드별 동조코일과 발진코일 및 가변 케페시티 구멍이 보인다
샤시 윗 부분에 199613A숫자가 보이는데 생산년도는 아닌 것 같은데?
우리 회원들이 가장 궁금한 부분일 수도 있는 샤시 밑 부분입니다
사진 좌측 위에 3밴드용 단파용 동조코일이 있고 그 아래에 4밴드용 발진코일과 그 주위에 각각의 가변 컨데서(트리머)가 있다
전해컨데서(원통형)에서 4개의 용량이 들어 있었는데 용량 감퇴로 전원을 키면 붕~하는 소리가 너무 많이 나오고 있어서
샤시밑 오른 쪽 부분에 적색으로 이어진 3개의 전해컨덴서로 대충 보강해서 해결하고 나니 거이 전원 험 잡음을 느낄 수 없을 정도로
잡았고
각 밴드별 주파수가 맞지 않아서 hp E8285A서비스모니터를 이용해서 각 주파수 눈금 조정 및 감도를 조정하고 수리 작업을
완료했다
진공관은 전부 hallicrafters 로고가 지워지지 않고 선명하게 찍혀 있었으나 튜부 테스터(TV7D/U)로 측정해 보니 12AV6이 감도가
떨어져서 교체하였다
그리고 수신 시 가끔 BC밴드가 다운되는 현상이 있어서 몇번 조사해서 보니 발진코일에서 튜부로 연결되는 컨데서가 납땜이
눈에는 보이지 않았으나 냉납 현상으로 접불(루즈현상)을 재 납땜하여 완료했다
바리콘 각각에 달린 둥근 원형에 줄이 매여진 것을 보이는데 줄이나 샤시는 아주 깨끗한 상태를 유지하고 있었다
Booking.com
'무전기 이야기' 카테고리의 다른 글
| DMR PLUS(+) 와 XLX D-STAR에 대하여 알려 드립니다. (0) | 2019.04.27 |
|---|---|
| MMDVM FT-7900 SETUP (0) | 2019.03.04 |
| CELL PHONE(휴대폰) 에서 AMBESERVER 연결 (0) | 2018.10.22 |
| RTLSDR를 이용한 JUMBOSPOT의 OFFSET 주파수 수정 (0) | 2018.10.21 |
| GD 77 무전기 사용기 (0) | 2018.09.03 |
CELL PHONE(휴대폰) 에서 AMBESERVER 연결
보통 AMBEServer를 운용할 때 공기계를 많이 이용하게 됩니다. 공기계는 보통 SIM이 없는 상태에서 와이파이 만을 사용하는 경우가 많습니다. 물론 가지고 다니는 폰을 사용할 때도 있지만 전화나 카톡이나 메시지가 도착하면 서버 연결이 끊어질 확률이 높습니다.
그래서 별도의 폰을 이용하는데 SIM CARD가 없는 폰에는 WIfi이 접속이 잘 되지 않습니다. 각 통신사에서 자기들의 고객에게는 Wifi를 제공하지만 다른 통신사나 SIM CARD카드가 장착되지 않은 폰에는 Wifi 접속이 잘 되지 않습니다.(이것도 하나의 단점입니다)
와이파이를 원활하게 공급 받으려면 각 통신사의 선불폰을 이용하는 것도 하나의 방법입니다. KT의 경우 선불 SIM CARD가 있어 인터넷으로 신청하면 SIM CARD를 보내줍니다, 이용료는 180일간 30,000원 365일간은 50,000원입니다. 그리고 같은 KT가입자 끼리 음성통회 200분을 제공합니다. 여기서는 통화나 LTE등이 중요한게 아니라 통신사의 SIM을 꽂아 두면 공중 와이파이를 쉽게 잡을 수 있다는 것이 좋은 것입니다.
다음은 셀폰에 장착되어 있는 마이크는 아주 우수한 오디오라고 생각하면 됩니다. 세계 모든 사람들이 이용하는 전화기의 마이크로서 음질이 뛰어납니다. 다른 무전기의 음질은 여기에 따라오지 못하니 음량 레벨을 잘 조정하시면 멋진 통신이 될 것입니다.`
다음은 AMBEServer에서 응답이 없을 때나 연결 할 때 송수신이 빠르게 전환되면서 통신이 안될 때 사용하는 원격제어 방법입니다. 이 방법은 구축되어 있는 AMBEServer를 이동 중에도 스마트폰을 이용하여 재시작 등의 원격 제어를 위한 이용방법을 설명하고 자 합니다.
셀폰에서 SSH Botton 내용 설정 방법
1. 셀폰(Wifi 연결된 상태로)의 Google Play스토어를 터치하여 찾기에서 SSH Botton을
입력하여 앱을 다운 받습니다.
2. 다운받은 앱을 실행하여 아래와 같이 나타나면 빨간 표시 순서대로 작업을 하면됩니다
- 오른쪽 위쪽에 빨간 표시 세로 점을 클릭하여 메뉴를 표시합니다.
- “Add.."를 누릅니다.
3. 설정화면의 항목을 입력합니다.
- Label명은 변경해도 되고 아니면 그대로 입력해도 됩니다.
- Command는 연결테스트를 위해 “ls"를 입력합니다.
- SSH hostname에 AMBEServer의 IP 주소 또는 도메인 이름(DDNS)을 입력합니다.
- SSH username은 “pi"를 입력합니다.
- SSH password는 “raspi"입니다. 나머지는 그림대로 입력 하십시오.
- SSH port에 ”20021“을 누릅니다.
- ‘OK“를 눌러 설정을 종료합니다.
4. 빨간 줄 친 부분을 눌러 AMBEServer에 연결합니다.
- 설정이 잘 되었으면 ’OK“ 가 나옵니다.
5. ISP(통신회사 IP)주소 확인
1) 집에 있는 컴퓨터에서 네이버에 ”나의 아이피 주소“를 입력하여 우리집 IP를 확인
2) 설정 편집을 위해 빨간색을 길게 누릅니다.
3) 우리집 IP주소를 설정합니다.
4) ”Command“에 ”sudo reboot“를 입력합니다.
5) ‘OK“를 눌러 종료합니다.
6) 빨간색을 눌러 AMBEServer를 다시 시작합니다.
7) 정상적으로 다시 시작하면 ”Returncode was-1“로 표시됩니다.
From HL3BAT 신태식
'무전기 이야기' 카테고리의 다른 글
| MMDVM FT-7900 SETUP (0) | 2019.03.04 |
|---|---|
| 진공관 올드라디오 (0) | 2018.10.23 |
| RTLSDR를 이용한 JUMBOSPOT의 OFFSET 주파수 수정 (0) | 2018.10.21 |
| GD 77 무전기 사용기 (0) | 2018.09.03 |
| uBITX 사용기[2] (0) | 2018.08.31 |
RTLSDR를 이용한 JUMBOSPOT의 OFFSET 주파수 수정
USING RTLSDR FOR JUMBOSPOT OFFSET
Author: Thomas Hillard, WB9TH
Scope: By observing the relative difference in received signals from a Jumbospot and a Baofeng RD5R the Jumbospot RX/TX Offset can be more easily tuned. Five RD5R radios were observed transmitting in VFO mode on the rtlsdr using HDSDR software. All were close to the desired frequency of the Jumbospot.
범위: Jumbospot 및 Baofeng RD5R에서 수신 된 신호의 상대적인 차이를 관찰함으로써
Jumbospot RX / TX 오프셋을보다 쉽게 조정할 수 있습니다.
5 개의 RD5R 라디오 신호가 HDSDR 소프트웨어를 사용하여 rtlsdr에서 VFO 모드로 전송되는 것이 관찰되었습니다.
모두는 Jumbospot의 원하는 주파수에 가깝습니다.
Observe the settings in red boxes to set your own device. Adjust the Tune frequency until it centers the carrier onto the HDSDR red cursor. Record the Tune frequency for comparison.
빨간색 상자로 설정을 관찰하여 자신의 장치를 설정하십시오. 캐리어가 HDSDR 빨간색 커서에 맞춰질 때까지 조정 주파수를 조정하십시오. 비교를 위해 Tune 주파수를 기록하십시오.
Jumbospot observation: With your Jumbo connected to the DMR Network and your HDSDR RTLSDR tuned to the Jumbo assigned frequency observe the DMR start signaling. Center the HDSDR Tune frequency to it.
점보 스폿 관찰 : 점보가 DMR 네트워크에 연결되어 있고 점보 할당 된 주파수로 튜닝 된 HDSDR RTLSDR이 DMR 시작 신호를 관찰합니다. 중앙에 HDSDR Tune 주파수를 놓습니다.
Note the HDSDR settings in the red boxes and adjust yours accordingly. At the very start of the Jumbo DMR transmission you should be able to observe and Tune HDSDR to the center carrier frequency.
빨간색 상자에 HDSDR 설정을 기록하고 그에 맞게 조정하십시오. 점보 DMR 전송이 시작되면 HDSDR을 관찰하고 센터 반송파 주파수로 조정할 수 있어야합니다.
Conclusion: The relative difference in these two frequency gives the direction of Pi-Star Software RX/TX Offset required. This will aid you in fine tuning the offsets. Find them in Pi-Star.local Dashboard>Configuration>Expert>MMDVM Host. Be sure to click Apply Changes each time a change is made.
결론 :이 두 주파수의 상대적 차이는 Pi-Star Software RX / TX Offset의 방향을 요구합니다. 이렇게하면 오프셋을 미세 조정할 때 도움이됩니다. Pi-Star.local 대시 보드> 구성> 전문가> MMDVM 호스트에서 찾습니다. 변경이있을 때마다 Apply Changes를 클릭하십시오.
RTLSDR here.
https://www.ebay.com/itm/292143341521? ssPageName=STRK:MESELX:IT&_trksid=p3984.m1555.l2649
'무전기 이야기' 카테고리의 다른 글
| 진공관 올드라디오 (0) | 2018.10.23 |
|---|---|
| CELL PHONE(휴대폰) 에서 AMBESERVER 연결 (0) | 2018.10.22 |
| GD 77 무전기 사용기 (0) | 2018.09.03 |
| uBITX 사용기[2] (0) | 2018.08.31 |
| uBITX 사용기[1] (0) | 2018.08.31 |







